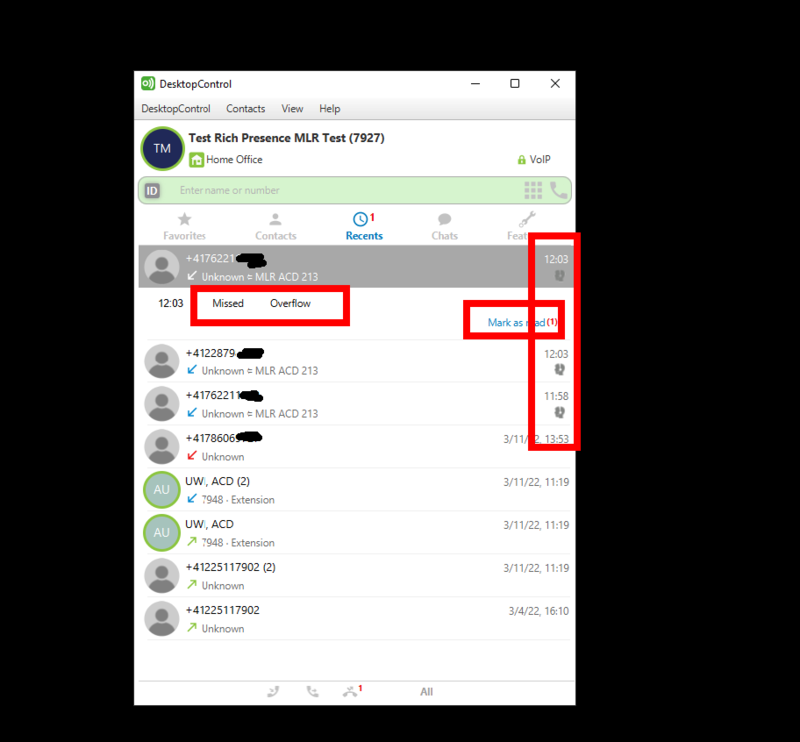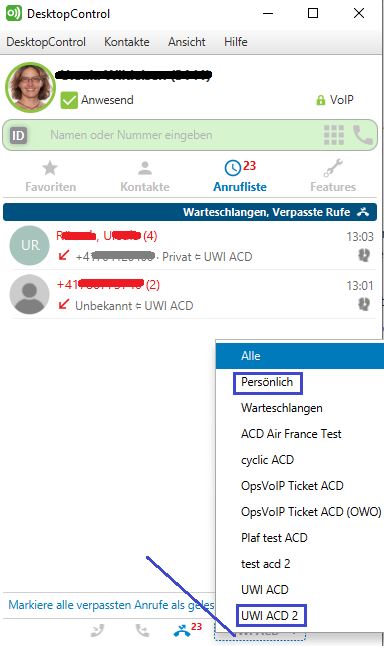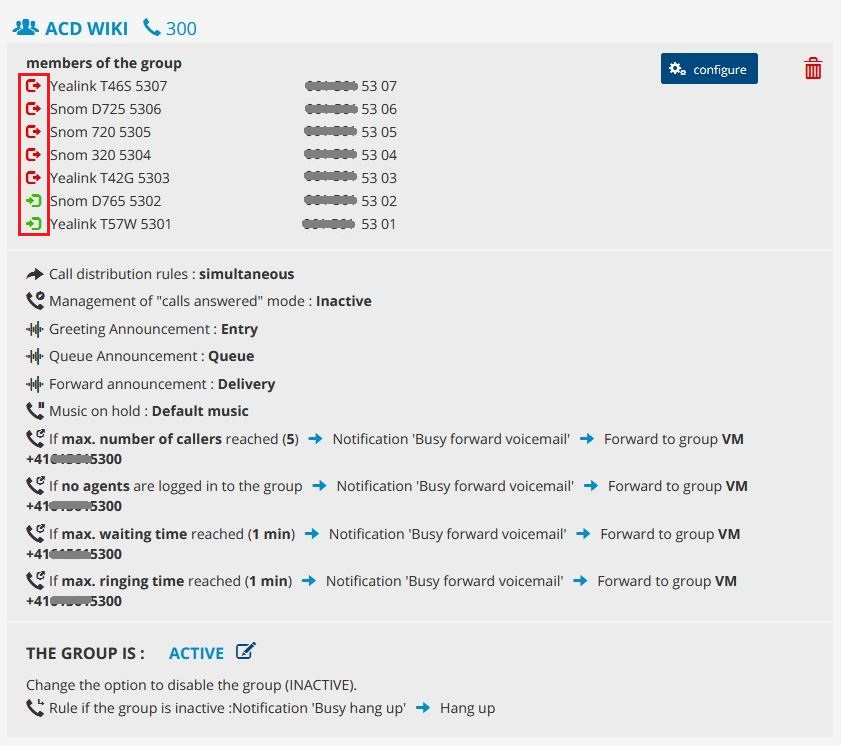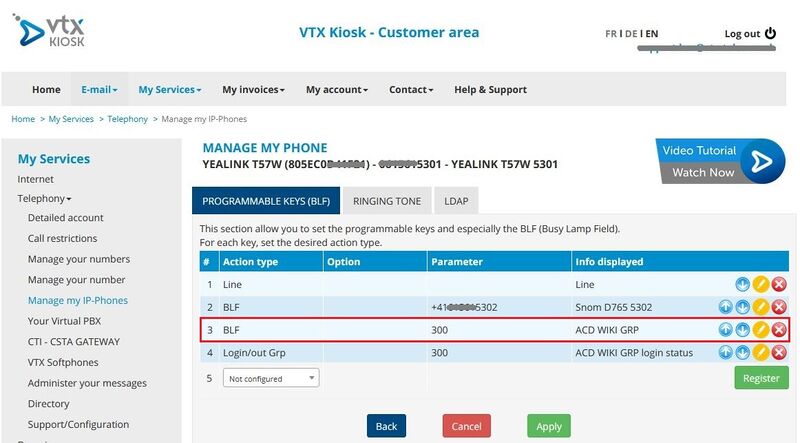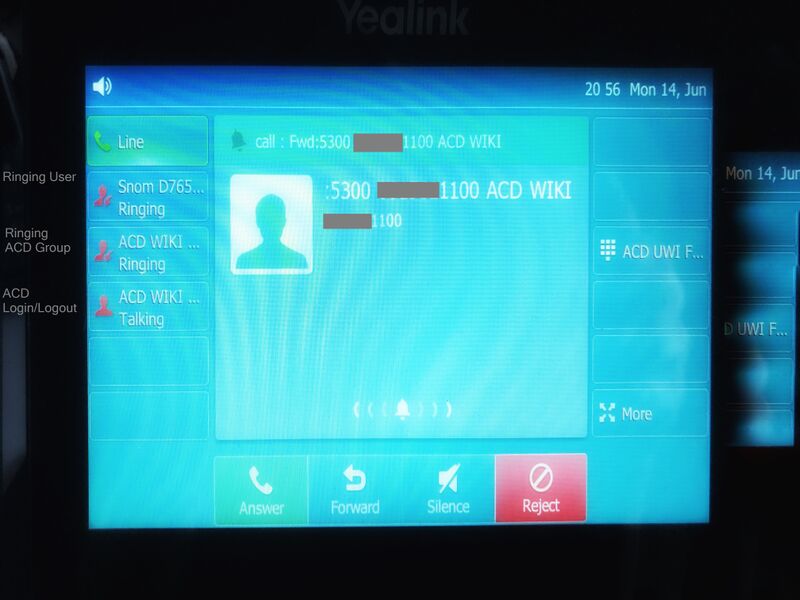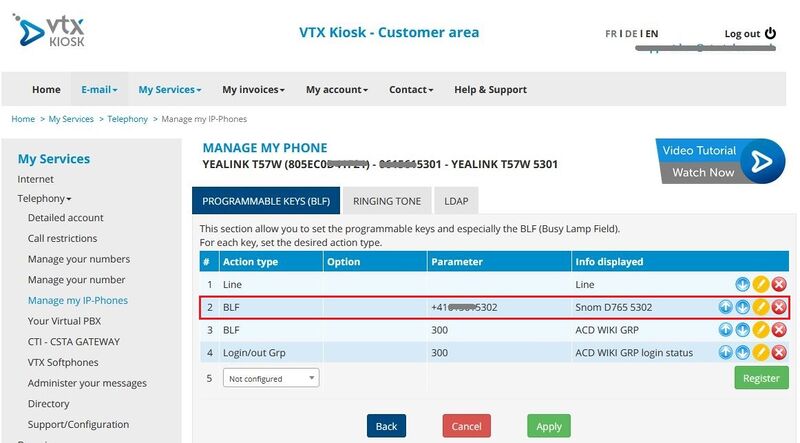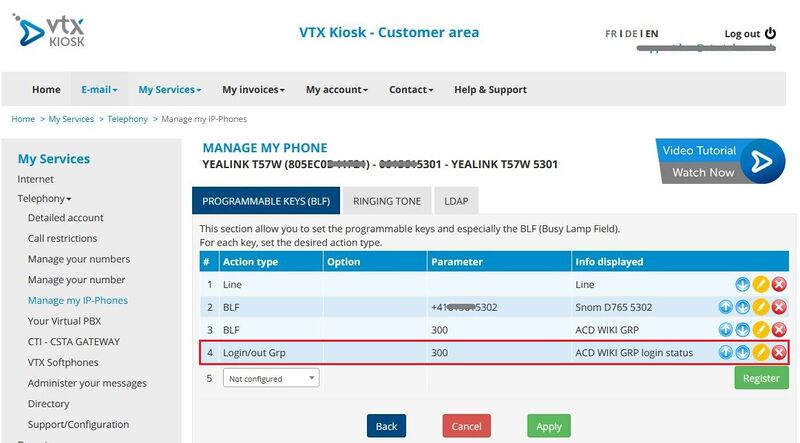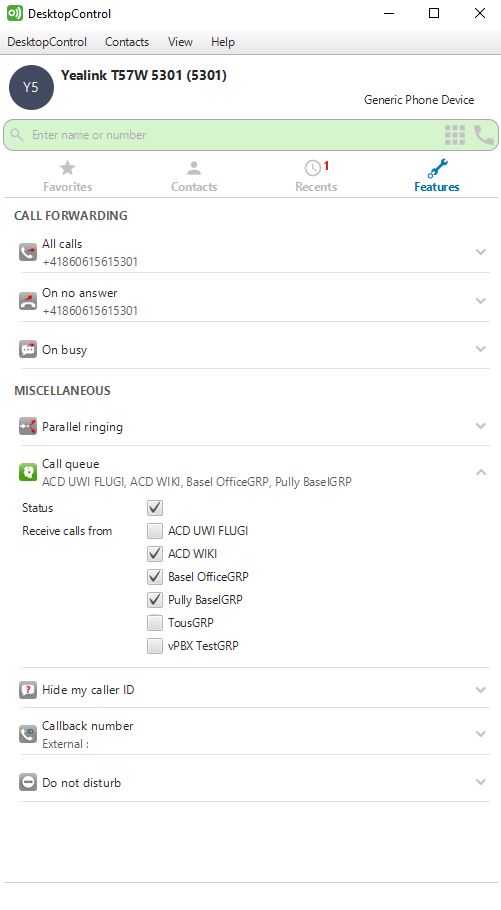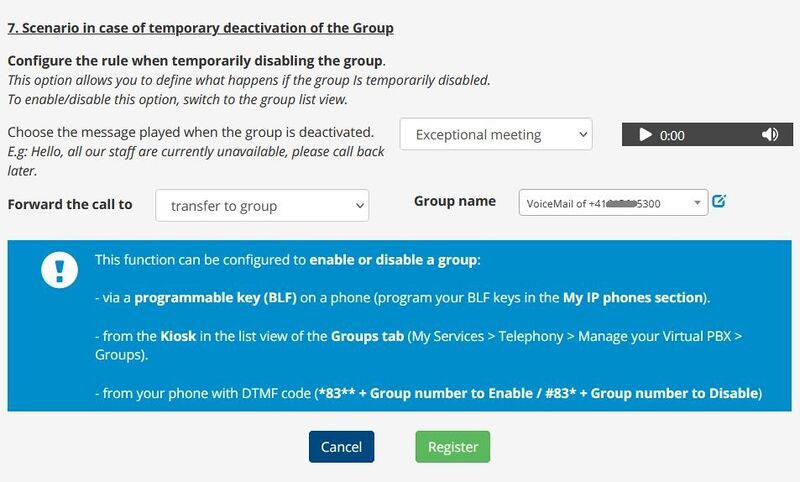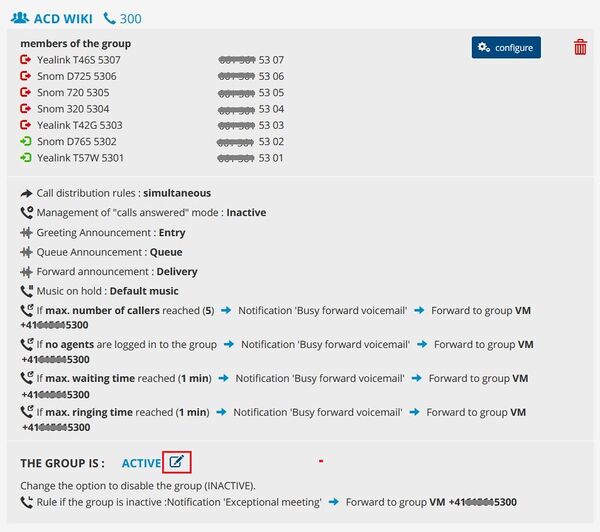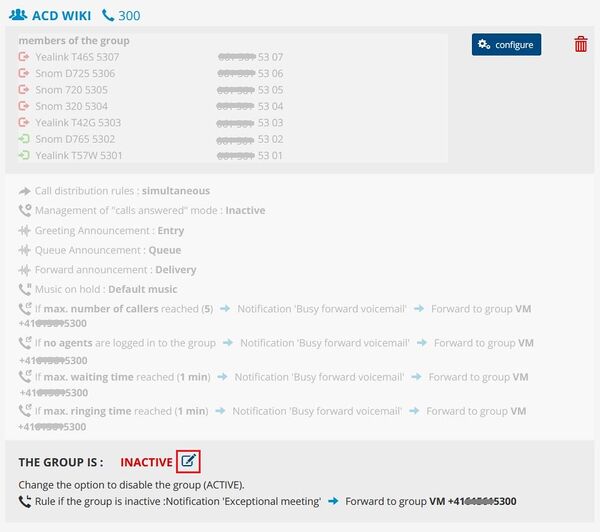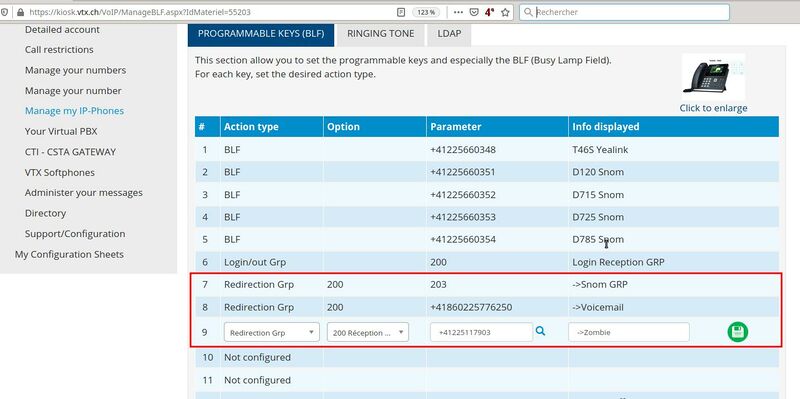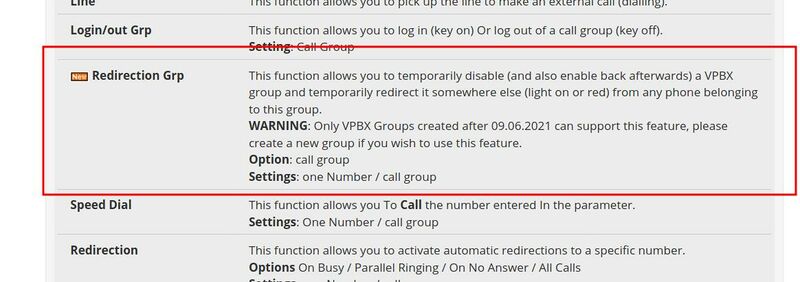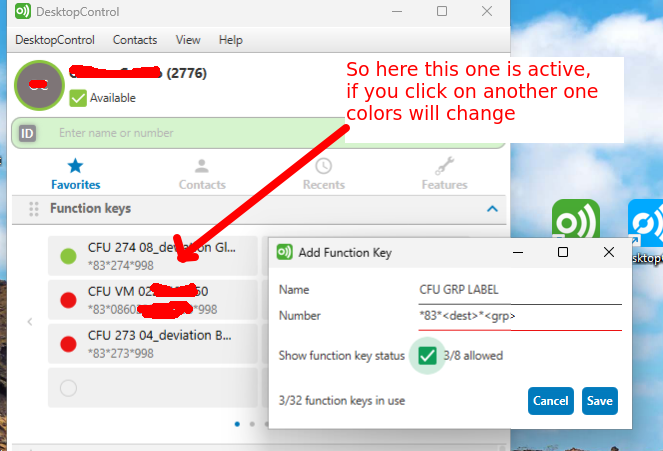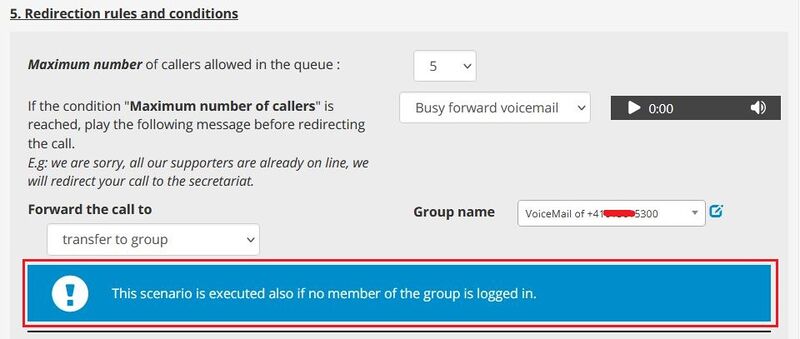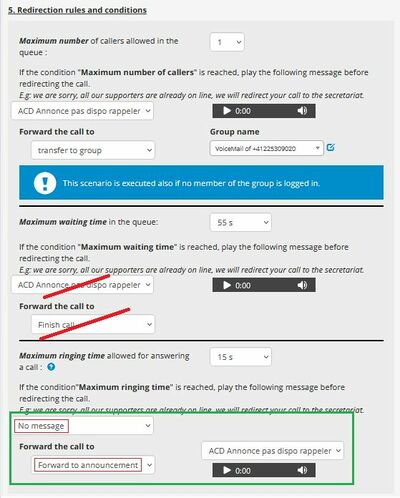VoIP:Tuto:ACD
From VTX Public Wiki
Start with ACD[edit | edit source]
- To discover what a Call groups - ACD is, watch video: General Knowledge
- To see how create a Call Group in a Virtual service, watch video: Settings and feature in detail
- To find tricks and tips with ACD usages, see section 4.
General knowledge[edit | edit source]
Here is a video that introduces Call groups based on ACD. How does it work? What can I do?
Settings and feature in detail[edit | edit source]
Here is a video that presents how to create a Call groups in a Virtual service from the VTX Kiosk ?
Tips with ACD usages[edit | edit source]
Find below videos to manage easily Call Group: tricks, tips and best practices.
How to manage Login/Logout in a group from a programmable key (BLF) on your desk phone ?[edit | edit source]
How to manage Login/Logout in a group from a VTX Softphone ?[edit | edit source]
FAQ[edit | edit source]
<translate>
ACD Call Logs[edit | edit source]
| This new feature is available with the new version 7.x of the platform (since 13.12.2022) |
- Information: Until now, on phones and softphones call logs, you only see the call that did ring on your device.
- Problem: If you were already on the phone at this time, new calls are not sent to you and are therefore not visible in the call logs.
- Solution: We have pushed for a new project that allows to integrate in the VTX Softphones the ACD VPBX Group call logs allowing to see the call that were missed by the whole group or that did overflow to a failover destination, set missed call as read to inform colleagues that this missed call was handled or filter for personal calls or specific ACD Group calls you are member of or of all ACD Queues.
- Additional Information: @VTX: Project number is #86974 - [FR] ACD Call Logs in Softphones - Set missed as read
|
|
|
|
BLF: monitor ACD Group and Colleagues[edit | edit source]
- Information
With ACD, as a security measure, it in not possible to monitor a call for an ACD Queue or monitoring a colleague getting incoming calls via ACD Group, when he is not member of this group!
- Solution
Add the person to the ACD Group in logged-out mode that wish to monitor ACD Queue or Colleagues Setup BLF for ACD Group and Members to monitor
Add members in Logged-Out Mode[edit | edit source]
Steps to perform:
- Go to My Services > Telephony > Your Virtual PBX
- Click on Open editor and open Tab GROUPS
- Search for the group you wish to monitor and click on configure
- Add the additional members and save by click on Register
- Now logout those members of the ACD group by clicking on the green icon (logged in) to turn into red (logged out)
Setup BLF to monitor ACD Group[edit | edit source]
Steps to perform:
- Go to My Services > Telephony > Manage my IP-Phones
- Choose the IP-phone you wish to setup BLF and click on Action
- Choose as Action type: BLF, as Parameter: search for ACD Group by type the ACD Group you wish to monitor (example 300) and click on Apply
|
|
Example Yealink BLF : Incoming Call via ACD ringing (Example Yealink - ACD WIKI)
Setup BLF to monitor Colleagues getting calls via ACD Group[edit | edit source]
Steps to perform:
- Go to My Services > Telephony > Manage my IP-Phones
- Choose the IP-phone you wish to setup BLF and click on Action
- Choose as Action type: BLF, as Parameter: search for the member by type the user you wish to monitor (example 5302) and click on Apply
Example Yealink BLF : User Snom D765 ringing
BLF: Intercept or pickup calls from ACD Group or Colleagues[edit | edit source]
- Information
With ACD, as a security measure, it in not possible to intercept or pickup a call for an ACD Queue or a Colleagues getting incoming calls via ACD group.
Intercept or pickup calls from ACD Group[edit | edit source]
- Solution
- Add the person to the ACD Group in logged-out mode that wish to pickup calls incoming to ACD Queue or Colleagues in ACD Group, following: Add members in Logged-Out Mode
- Add BLF for ACD Group you wish to intercept or pickup call
- Use the configured BLF to intercept or pickup call of an incoming call to an ACD Group
|
|
Intercept or pickup a call via ACD to a Colleague[edit | edit source]
- Solution
- Add the person to the ACD Group in logged-out mode that wish to pickup calls incoming to ACD Queue or Colleagues in ACD Group, following: Add members in Logged-Out Mode
- Add BLF for intercept or pickup call of Member getting calls via ACD Group
- Use the configured BLF to intercept or pickup call of a Member getting calls via ACD Group
ACD Group Login/Logout[edit | edit source]
- Information
With ACD you can Login/Logout using programmable key (BLF) or VTX Softphone or Use Code 80
- Solution
Watch Video how to manage Login/Logout via programmable key (BLF) or VTX Softphone
Using programmable key (BLF) on device[edit | edit source]
- Go in kiosk to My Services > Telephony > Manage my IP-Phones
- Choose the IP-Phone you wish to manage the Login/Logout of ACD Group and click on Action
- Choose as Action Type Login/out Grp, as Parameter search for the ACD Group you wish to Login/Logout, click Register, then click on Apply
Using VTX Softphone[edit | edit source]
- Open your VTX Softphone (DesktopControl or DesktopOperator)
- Click on Fatures
- In Section MISCELLANIEOUS go to Call queue
- Check the Receive calls from the queues you wish to be Login - or uncheck if you wish to Logout (available with DesktopControl full version and free Version)
Using Code 80[edit | edit source]
If you wish to use a code for Login/Logout of ACD Group (or configure on a not provisionned phone), you can use Code 80
- Login to all ACD Queues you belong to : enter: *80
- Logout from all ACD Queues you belong to : #80
- Login to a specfic ACD Queue you belong to : *80*<ACD-Queue_Number>
- Logout to a specific ACD Queue you belong to : #80*<ACD-Queue_Number>
Temporary Disable/Enable ACD Group[edit | edit source]
- Information
When using ACD Group it is possible to temporary disable the ACD Group. All incoming calls will be redirected to the defined target. The Welcome Message, if you have one, get played before calls get redirected.
To Disable/Enable ACD Group use Inactivate/Activate ACD group via Kiosk on ACD Group or use programmable key (BLF) or Code 83 (with more options, such as redirect to diffrent destinations)
Use Inactivate/Activate ACD Group via Kiosk on ACD Group[edit | edit source]
Steps to perform:
- Go to My Services > Telephony > Your Virtual PBX
- Click on Open editor and chose the Tab GROUPS
- Search for the group you wish to Inactivate/Activate and click on Modify next the Group is ACTIV / INACTIV
- Confirm with Register
Temporarily Redirect Group using a programmable key (BLF) on a phone[edit | edit source]
Videos showing how the "Redirect Group" feature is working
To activate/deactivate temporary redirection of ACD Group set, you can setup programmable key on your device
Steps to perform:
- Go to My Services > Telephony > Manage my IP-Phones => https://kiosk.vtx.ch/VoIP/ManageToIP.aspx
- Choose the IP-phone you wish to setup the key and click on Action
- Use Redirection Grp feature
- Select the Group that you with to temporarily redirect.
- Warning only recent Group are displayed, cf Helper message below
- You need to belong to the Group to be able to manage it (security feature), so if you wish to manage a group without ringing, add the phone in the group in "loggout mode"
- Now select the destination where you wish to redirect the calls to
- Select the Group that you with to temporarily redirect.
- Apply
- Now you can use this key to enable/disable/check_status of the temporarily redirection
Kiosk Screenshots
Using Code 83[edit | edit source]
If you wish to use a code for Inactivate/Activate ACD Group, you can use Code 83
| To be able to use code 83 you need to be member of the ACD Group |
- Activate Call Forward for all ACD Groups you belong to: *83
- Deactivate Call Forward for all ACD Groups you bleong to: #83
- Activate Call Forward (all Groups belonging to) to one specific number: *83*<CF target>
- Activate Call Forward to a diffrent destionation and specific ACD Group: *83*<CF target>*<Group number>
- Activate Call Forward all for one specific ACD Group only: *83**<Group number> (remarque: you need to set 2 stars!)
- Deactivate for specific queue only: #83*<Group number>
Using VTX Softphones[edit | edit source]
|
|
- Information:
- Using this dynamic redirection, you do not need to connect to the Kiosk to change redirection on a group, you can do it with a key from anyone in the team
- You can also setup BLF keys in VTX Softphone in order to redirect a group that you belong to somewhere else
- What is great is that you can have several people in the group with the same setup, everybody will be able to change the setup and see the current status of the redirection with the color of the BLF
- Prerequisites:
- You need to belong to an ACD group to be able to manage its redirection manually (in the group in loggout mode is OK)
- You can dynamically set a CFU on a group, not on one of the redirection of a group, so you might need to add another group in the loop to use a dynamic CFU on this one
- Problematic: You wish to dynamically redirect a group somewhere else from several Softphones
- Solution: Follow the procedure below
- Get the short number of the group you wish to redirect (ex: https://kiosk.vtx.ch/HuntGroup/Groupes.aspx my group "11_VTX_Dynamic_Forward" has short number 998)
- Make sure you do belong to this group, it is OK my number 2776 belongs to group 998 in loggout mode, so I have the right to dynamically update it
- In DesktopControl, click on the "Function keys" tab, and add a new entry
- Name : CFU GRP LABEL
- Number : *83*<dest>*<grp>
- Show function key status = Yes : allows you to see which one of the redirection is currently enabled
- Now you can press any key, each time you select one, it will disable the others, and if you have several person with the same key, anyone can change it, and anyone can see the current redirection status
Call Waiting - not available with ACD Group[edit | edit source]
- Information
When using ACD Group, Call Waiting is not available anymore, where as with old CQ Group it was available.
If you really, really need Call Waiting, use one of the 2 Solutions below:
- Solution 1
Redirect incoming calls to a single number and activate Call Waiting, redirect from your single number to an ACD Queue
- Solution 2
Ask Technical Support to activate an OLD CQ Group manually, to be able to manage Call Waiting via Kiosk (you will loose ACD functions, only standard CQ functions available)
Consider Group member redirection - not available with ACD Group[edit | edit source]
- Information:
- When using ACD Group, Consider Group member redirection is not available anymore like on the old "Call Queue" system. This feature has been removed because one user could break down the whole group if redirecting to a mobile voicemail for example. So all user redirections are discarded with ACD. But we have a nice new alternative to provide similar feature, splitting up user and group redirections management
- The main reason why people were using Consider Group member redirection was to be able to use the Call Forward No Reply 5s to "disable" the group and redirect it somewhere else from one single number in the group. Now we have a new feature that allows any allowed user in an ACD group to "disable" the group and redirect it somewhere else. This feature can be setup from the Kiosk, or from a "BLF" key or with a call prefix, cf below
- Problematic 1: You wish to be able to temporarily disable a group and redirect it somewhere else.
- Solution 1a: Use the new ACD feature ACD Temporarily disable a group and redirect it somewhere else.
- Solution 1b: If you have only one person in the group, do not use a group but a single number. In this case, you will be able to redirect calls anywhere setting up redirection on this phone directly
- Solution 1c (temporarily solution not recommended): Ask Technical Support to activate an OLD CQ Group manually ( send information about Name of CQ Group ) - you will be able to manage again Consider Group member redirection from Kiosk. This could only be a temporarily solution because old Call Queue system is deprecated and will be removed from future version of our system.
When I setup ACD Group hierarchical or others, call cut after 15s[edit | edit source]
- Information
If you setup an ACD Queue by default (not simultaneous) the default value is 15s.
Therefore the Call will be cut after 15s and will never ring on all the Members or get forward to another Group or Voicemail!
You need to adapt the default value of 15s ringing ( Note: 5s = 1x ringing )
- Solution
You need to count and take decision: Take the members in the Group and multiply them with ringing.
- Example hierarchical
- You have 5 Members
- You let ring on each member 3x ( 15s )
- To have the call ringing on ALL 5 Members: Multiply 5 Members with 15s ringing = 75s ringing
- Information: If one or more Members are Logged Out of the ACD Queue, Ringing will start from the beginning!
Where can I configure Overflow for "No Agent logged in"[edit | edit source]
- Information:
For the time beeing the Call Overflow for "No Agent logged in" is the same as configured in condition "Maximum number of callers"
Why an additional message get played after announcement - double message[edit | edit source]
- Information:
Different messages can be used when setup an ACD group, also in 5. Redirection rules and conditions for Maximun number of callers allowed in the queue, Maximum waiting time in a queue, Maximum ringing time allowed for answering a call (also for 7. Scenario in case of temporary deactivation of the Group) before Forward the call to:
diffrerent options as Finish call / transfer to group / transfer to number / Forward to announcement
- Problematic:
If a message get setup and afterwards Forward the call to: Finish call get used, the caller (depending on his provider) may hear a second message after the message instead of hangup.
- Reason: Forward call to: Finish call is sending a Release Code Busy or Not Available to the provider of the caller. Depending on provider the provider is playing an additional message like: "The requested subscriber can not be reached at the moment, please try again later" or "The number you have dialed is busy" which can be confusing.
- Solution:
If you wish to play only the message, use Forward call to: Forward to announcement <message> instead of Forward call to: Finish call
</translate>