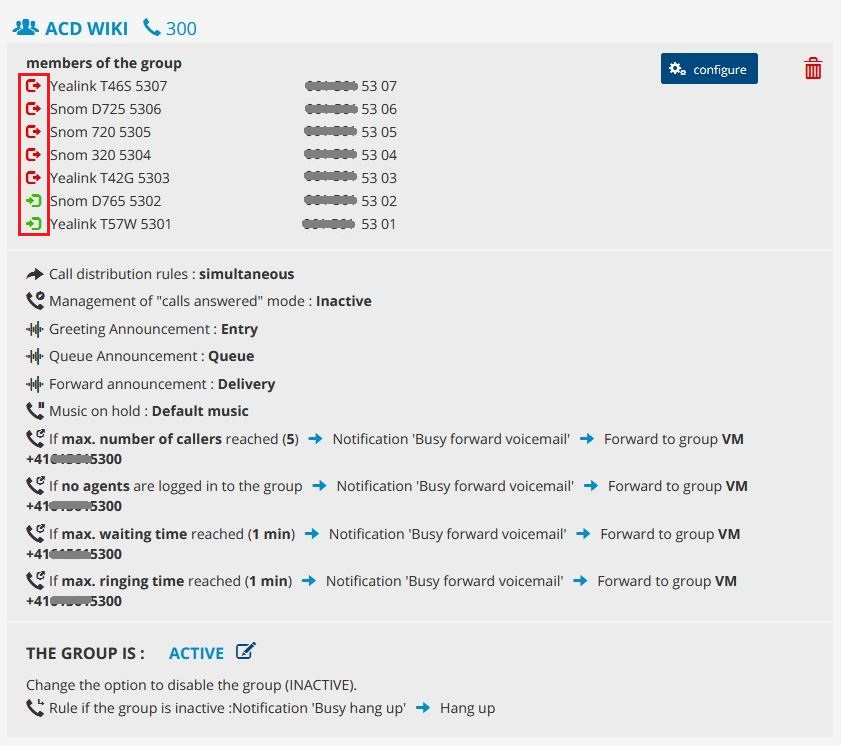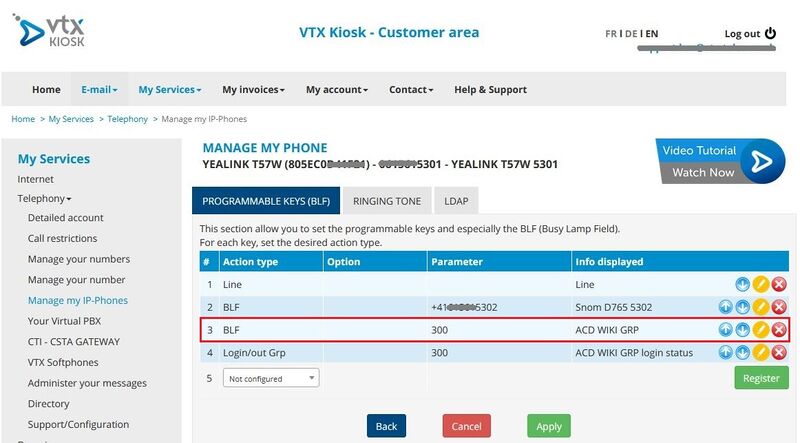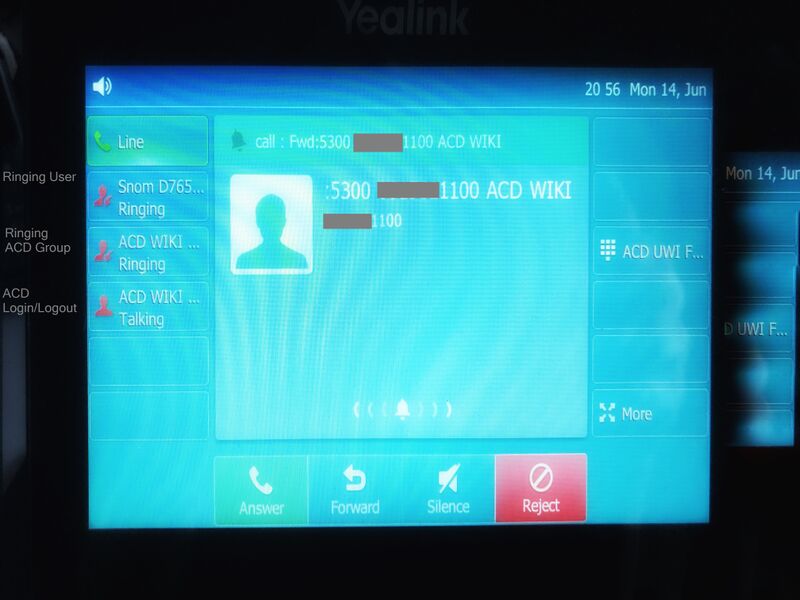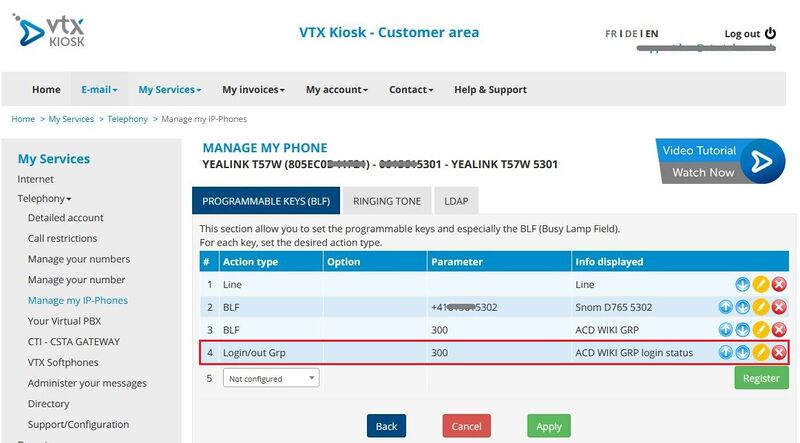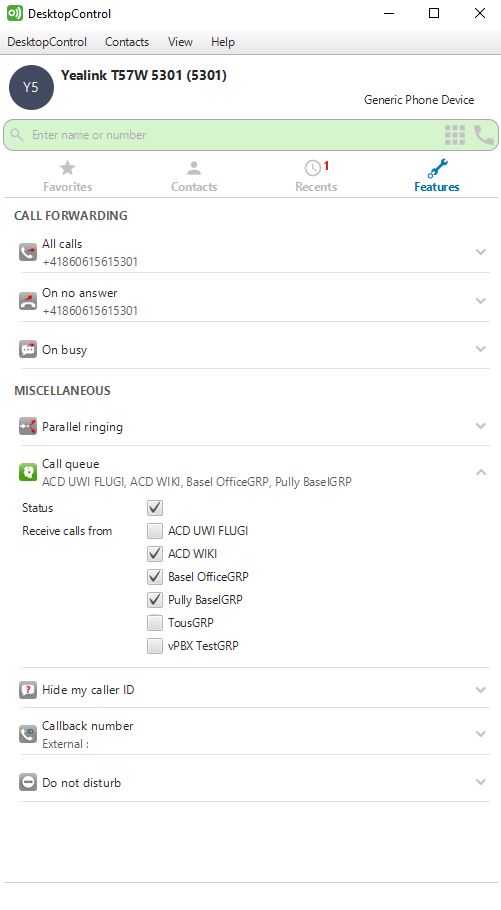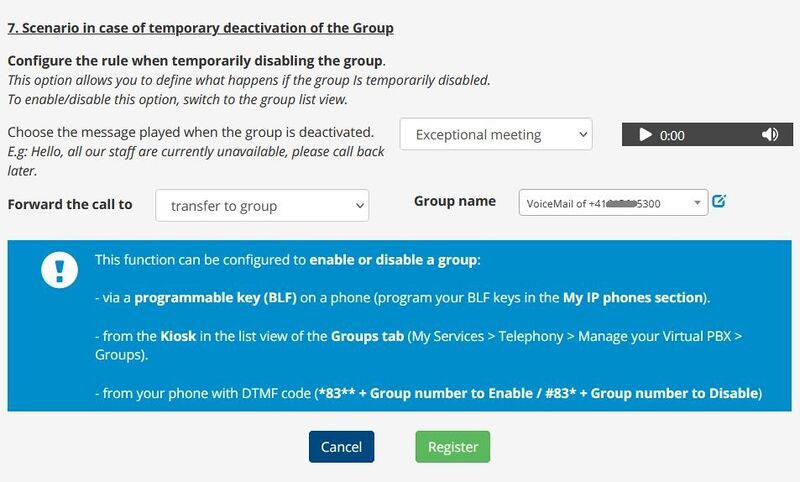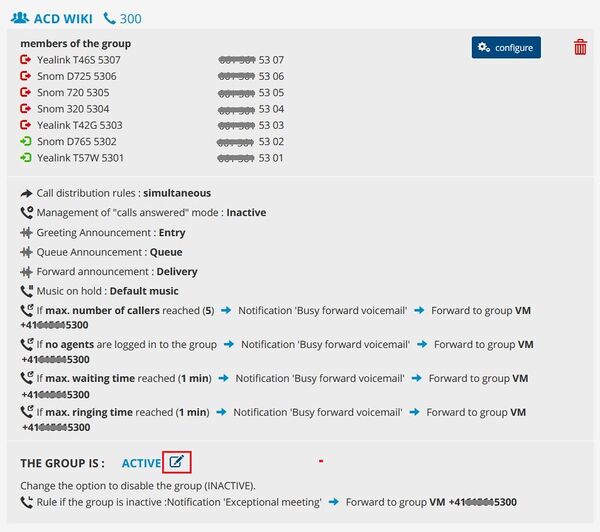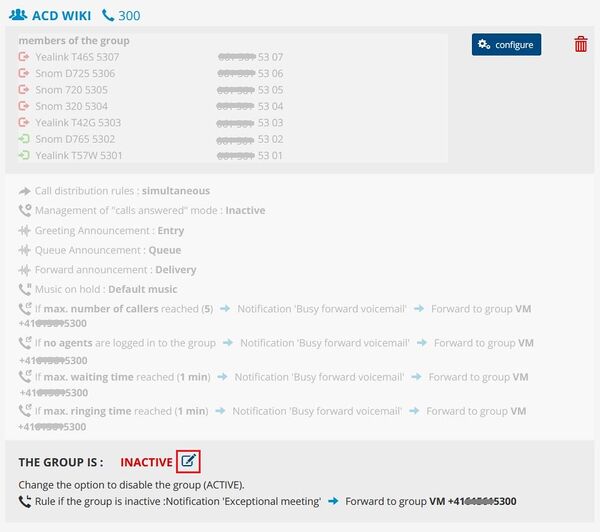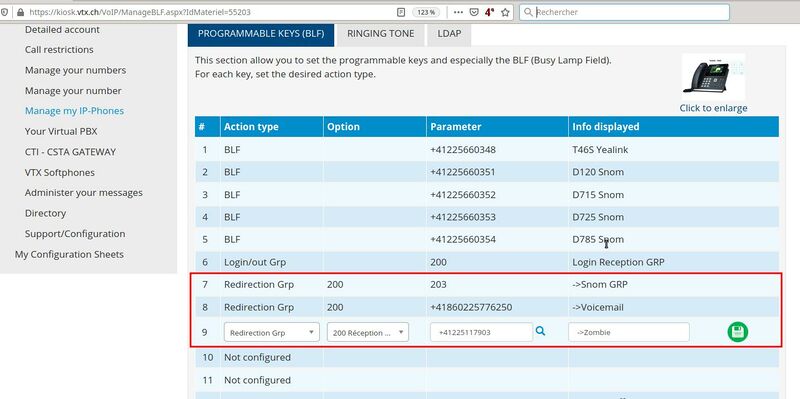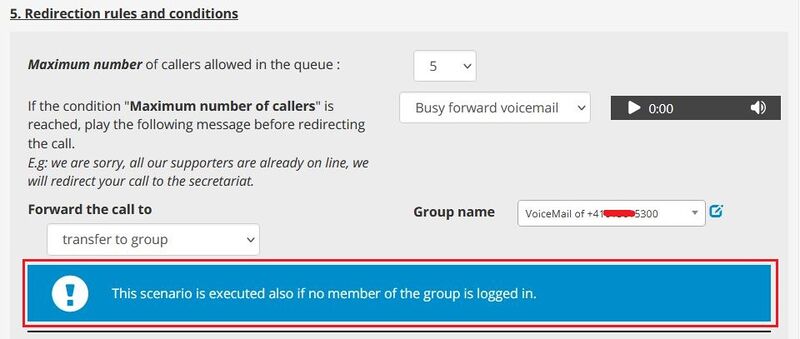FAQ:VoIP:ACD
From VTX Public Wiki
BLF: Monitore ACD Group and Collegues[edit | edit source]
- Information
With ACD, as a security measure, it in not possible to monitor a call for an ACD Queue or monitoring a collegue getting incoming calls via ACD Group, when he is not member of this group!
- Solution
Add the person to the ACD Group in logged-out mode that wish to monitor ACD Queue or collegues Setup BLF for ACD Group and Members to monitore
Add members in Logged-Out Mode[edit | edit source]
Steps to perform:
- Go to My Services > Telephony > Your Virtual PBX
- Click on Open editor and open Tab GROUPS
- Search for the group you wish to monitor and click on configure
- Add the additional members and save by click on Register
- Now logout those members of the ACD group by clicking on the green icon (logged in) to turn into red (logged out)
Setup BLF to monitore ACD Group[edit | edit source]
Steps to perform:
- Go to My Services > Telephony > Manage my IP-Phones
- Choose the IP-phone you wish to setup BLF and click on Action
- Choose as Action type: BLF, as Parameter: search for ACD Group by type the ACD Group you wish to monitore (example 300) and click on Apply
|
|
Example Yealink BLF : Incoming Call via ACD ringing (Example Yealink - ACD WIKI)
Setup BLF to monitore Collegues getting calls via ACD Group[edit | edit source]
Steps to perform:
- Go to My Services > Telephony > Manage my IP-Phones
- Choose the IP-phone you wish to setup BLF and click on Action
- Choose as Action type: BLF, as Parameter: search for the member by type the user you wish to monitore (example 5302) and click on Apply
|
File:ACD BLF monitor-collegues EN.jpg BLF Monitor Collegue - Kiosk |
Example Yealink BLF : User Snom D765 ringing
BLF: Intercept or pickup calls from ACD Group or Collegues[edit | edit source]
- Information
With ACD, as a security measure, it in not possible to intercept or pickup a call for an ACD Queue or a collegues getting incoming calls via ACD group.
Intercept or pickup calls from ACD Group[edit | edit source]
- Solution
1) Add the person to the ACD Group in logged-out mode that wish to pickup calls incoming to ACD Queue or collegues in ACD Group, following: Add members in Logged-Out Mode
2) Add BLF for ACD Group you wish to intercept or pickup call
3) Use the configured BLF to intercept or pickup call of an incoming call to an ACD Group
|
|
Intercept or pickup a call via ACD to a Collegue[edit | edit source]
- Solution
1) Add the person to the ACD Group in logged-out mode that wish to pickup calls incoming to ACD Queue or collegues in ACD Group, following: Add members in Logged-Out Mode
2) Add BLF for intercept or pickup call of Member getting calls via ACD Group
3) Use the configured BLF to intercept or pickup call of a Member getting calls via ACD Group
|
File:ACD BLF monitor-collegues EN.jpg BLF to intercept or pickup calls from a Collegue, getting call via ACD Group |
ACD Group Login/Logout[edit | edit source]
- Information
With ACD you can Login/Logout using programmable key (BLF) or VTX Softphone or Use Code 80
- Solution
Watch Video how to manage Login/Logout via programmable key (BLF) or VTX Softphone
Using programmable key (BLF) on device[edit | edit source]
- Go in kiosk to My Services > Telephony > Manage my IP-Phones
- Choose the IP-Phone you wish to manage the Login/Logout of ACD Group and click on Action
- Choose as Action Type Login/out Grp, as Parameter search for the ACD Group you wish to Login/Logout, click Register, then click on Apply
Using VTX Softphone[edit | edit source]
- Open your VTX Softphone (DesktopControl or DesktopOperator)
- Click on Fatures
- In Section MISCELLANIEOUS go to Call queue
- Check the Receive calls from the queues you wish to be Login - or uncheck if you wish to Logout (available with DesktopControl full version and free Version)
Using Code 80[edit | edit source]
If you wish to use a code for Login/Logout of ACD Group (or configure on a not provisionned phone), you can use Code 80
- Login to all ACD Queues you belong to : enter: *80
- Logout from all ACD Queues you belong to : #80
- Login to a specfic ACD Queue you belong to : *80*<ACD-Queue_Number>
- Logout to a specific ACD Queue you belong to : #80*<ACD-Queue_Number>
Temporary Disable/Enable ACD Group[edit | edit source]
- Information
When using ACD Group it is possible to temporary disable the ACD Group. All incoming calls will be redirected to the defined target. The Welcome Message, if you have one, get played before calls get redirected.
To Disable/Enable ACD Group use Inactivate/Activate ACD group via Kiosk on ACD Group or use programmable key (BLF) or Code 83 (with more options, such as redirect to diffrent destinations)
Use Inactivate/Activate ACD Group via Kiosk on ACD Group[edit | edit source]
Steps to perform:
- Go to My Services > Telephony > Your Virtual PBX
- Click on Open editor and chose the Tab GROUPS
- Search for the group you wish to Inactivate/Activate and click on Modify next the Group is ACTIV / INACTIV
- Confirm with Register
Setup programmable key (BLF) on device[edit | edit source]
To activate/deactivate temporary redirection of ACD Group set, you can setup programmable key on your device
Steps to perform:
- Go to My Services > Telephony > Manage my IP-Phones
- Choose the IP-phone you wish to setup the key and click on Action
- Use Speed Dial and enter *84**<ACD Group number> (for deactivate) - Note: you need to enter 2 stars between Code and Group!
- Use Speed Dial and enter #83*<ACD Group number> (for reactivate)
- Apply
Using Code 83[edit | edit source]
If you wish to use a code for Inactivate/Activate ACD Group, you can use Code 83
| To be able to use code 83 you need to be member of the ACD Group |
- Activate Call Forward for all ACD Groups you belong to: *83
- Deactivate Call Forward for all ACD Groups you bleong to: #83
- Activate Call Forward (all Groups belonging to) to one specific number: *83*<CF target>
- Activate Call Forward to a diffrent destionation and specific ACD Group: *83*<CF target>*<Group number>
- Activate Call Forward all for one specific ACD Group only: *83**<Group number> (remarque: you need to set 2 stars!)
- Deactivate for specific queue only: #83*<Group number>
Call Waiting - not available with ACD Group[edit | edit source]
- Information
When using ACD Group, Call Waiting is not available anymore, where as with old CQ Group it was available.
If you really, really need Call Waiting, use one of the 2 Solutions below:
- Solution 1
Redirect incoming calls to a single number and activate Call Waiting, redirect from your single number to an ACD Queue
- Solution 2
Ask Technical Support to activate an OLD CQ Group manually, to be able to manage Call Waiting via Kiosk (you will loose ACD functions, only standard CQ functions available)
Consider Group member redirection - not available with ACD Group[edit | edit source]
- Information
When using ACD Group, Consider Group member redirection is not available anymore, where as with old CQ Group it was available.
If you really, really need Consider Group member redirection, use one of the 2 Solutions below:
- Solution 1
Redirect incoming calls to a single number and use Redirections needed. You can alo redirect from your single number to ACD Queue
- Solution 2
Ask Technical Support to activate an OLD CQ Group manually ( send information about Name of CQ Group ) - you are able to manage Consider Group member redirection via Kiosk
When I setup ACD Group hirarchical or others, call cut after 15s[edit | edit source]
- Information
If you setup an ACD Queue by default (not simultaneous) the default value is 15s.
Therefore the Call will be cut after 15s and will never ring on all the Members or get forward to another Group or Voicemail!
You need to adapt the default value of 15s ringing ( Note: 5s = 1x ringing )
- Solution
You need to count and take decision: Take the members in the Group and multiply them with ringing.
- Example Hirachical
- You have 5 Members
- You let ring on each member 3x ( 15s )
- To have the call ringing on ALL 5 Members: Multiply 5 Members with 15s ringing = 75s ringing
- Information: If one or more Members are Logged Out of the ACD Queue, Ringing will start from the beginning!
Where can I configure Overflow for "No Agent logged in"[edit | edit source]
- Information:
For the time beeing the Call Overflow for "No Agent logged in" is the same as configured in condition "Maximum number of callers"