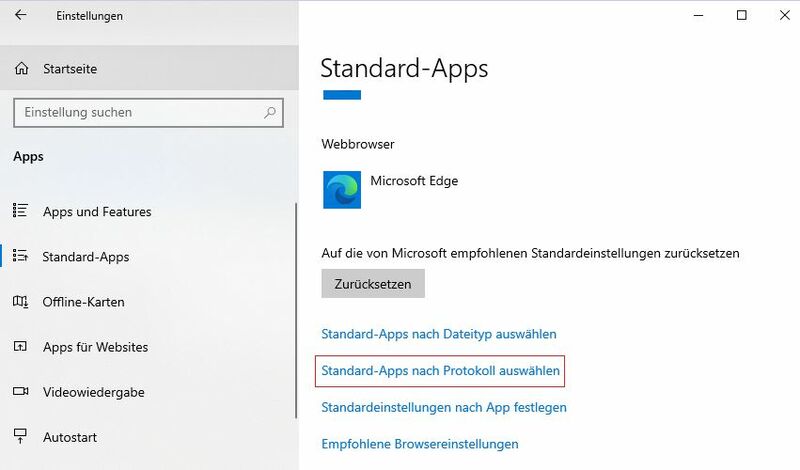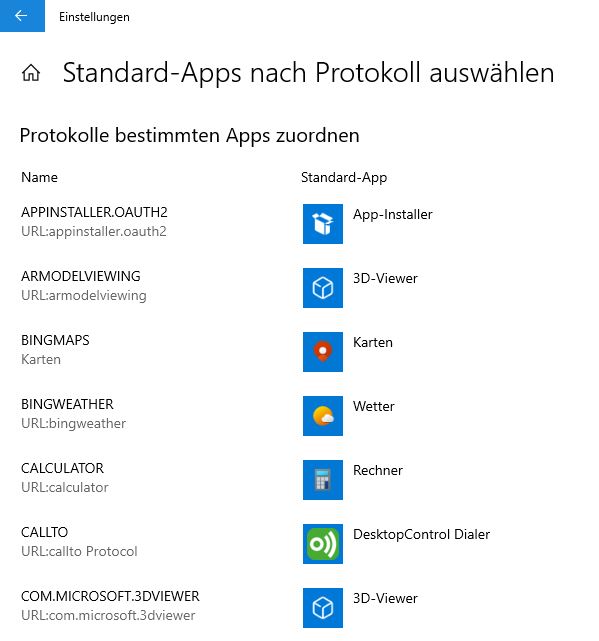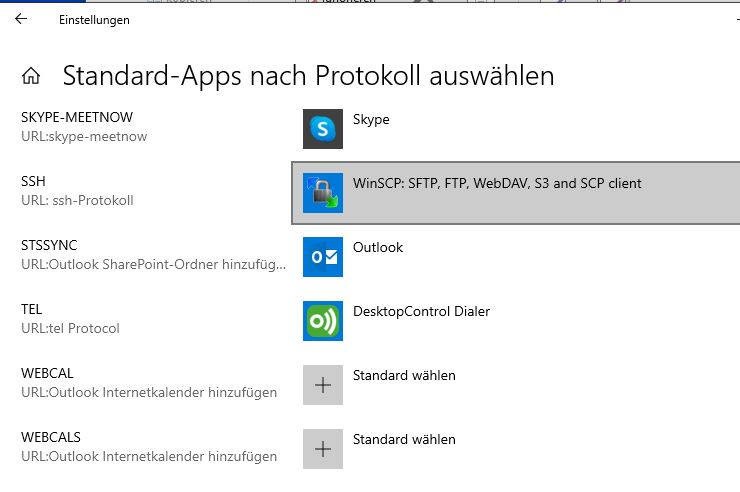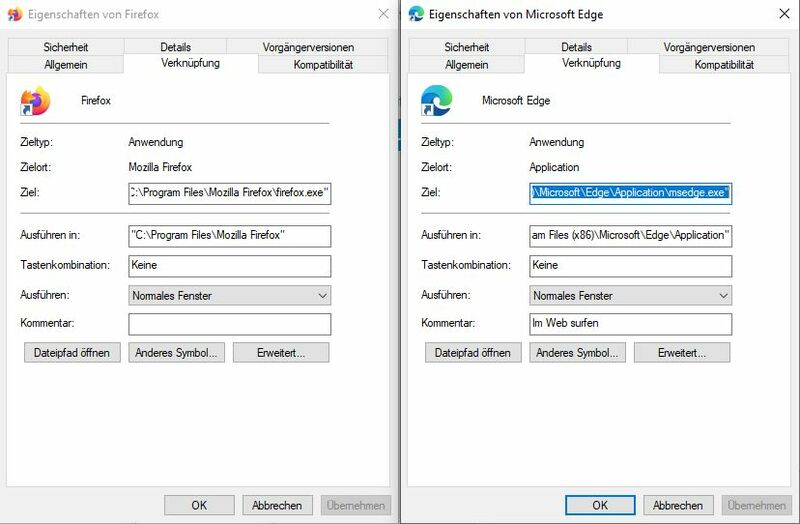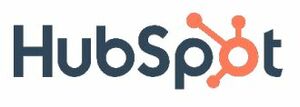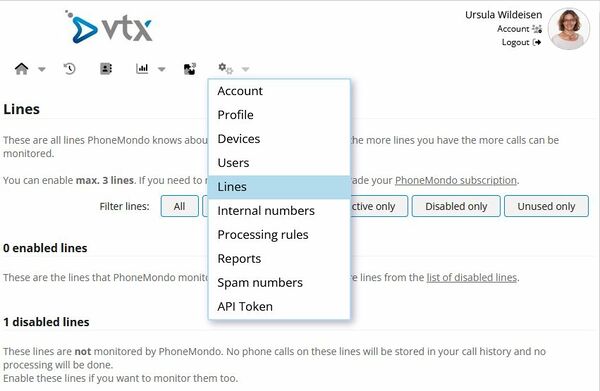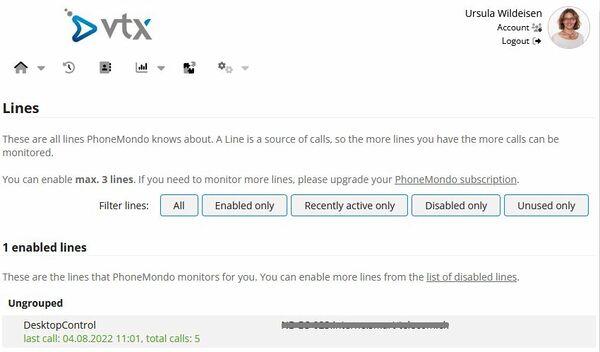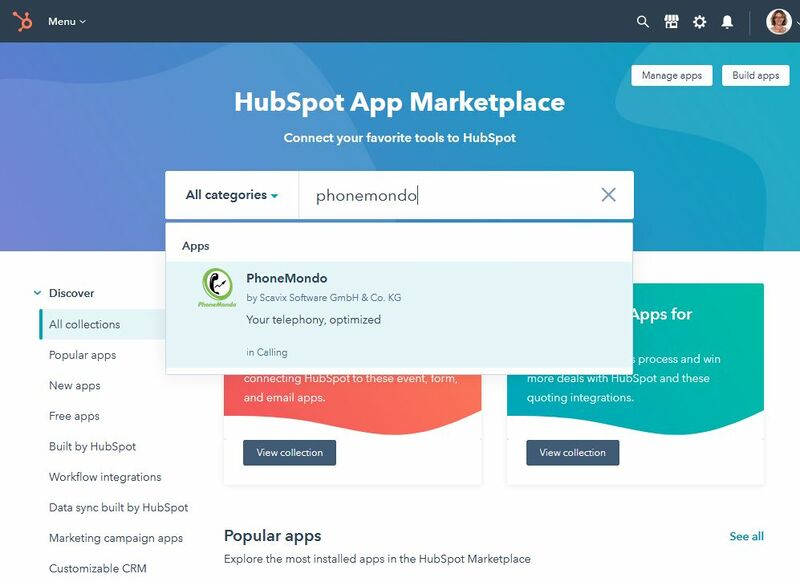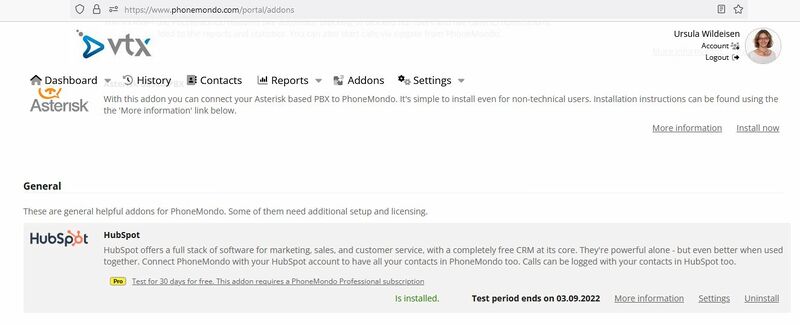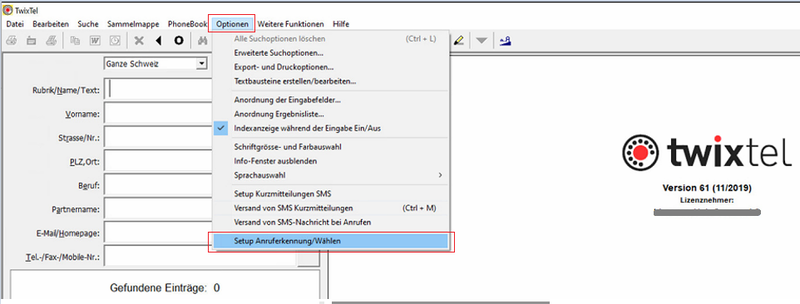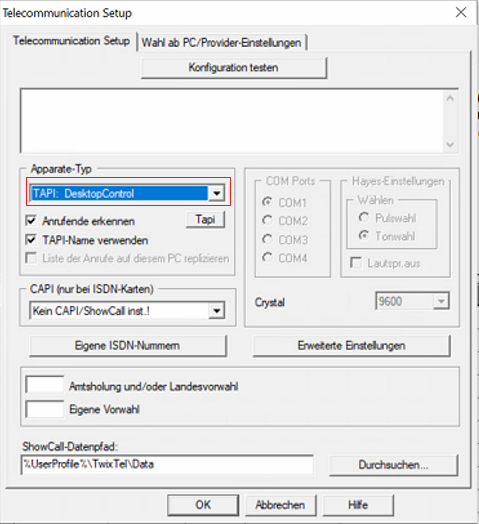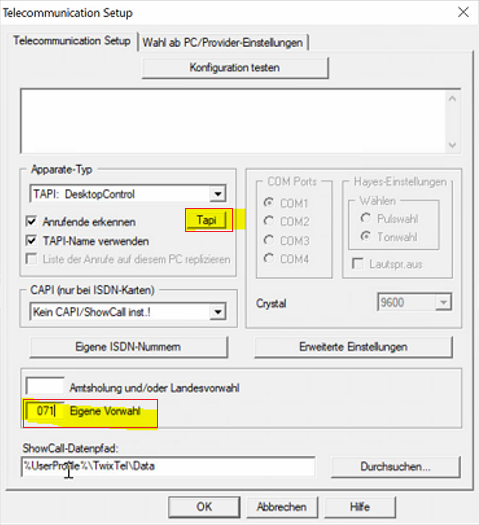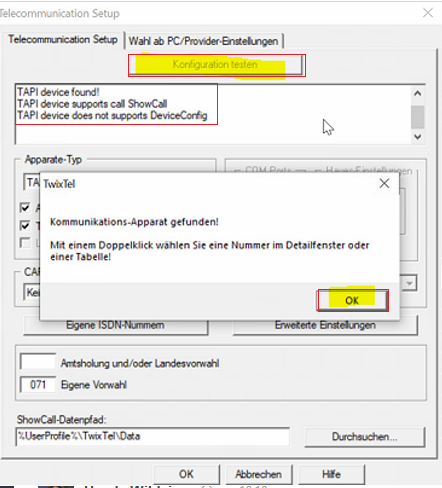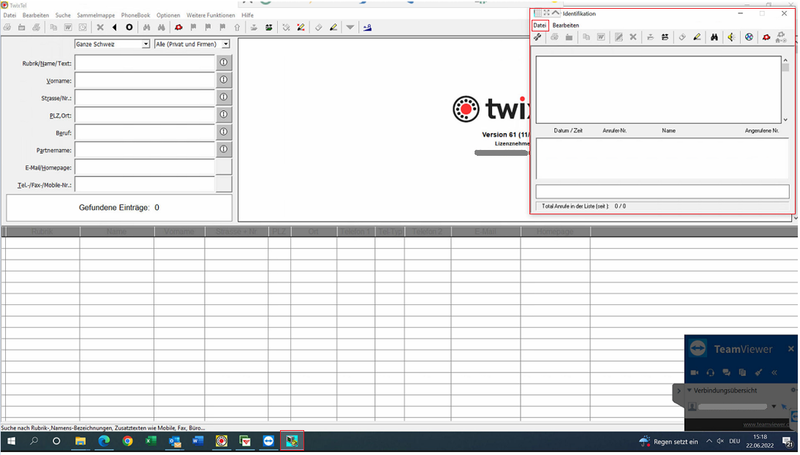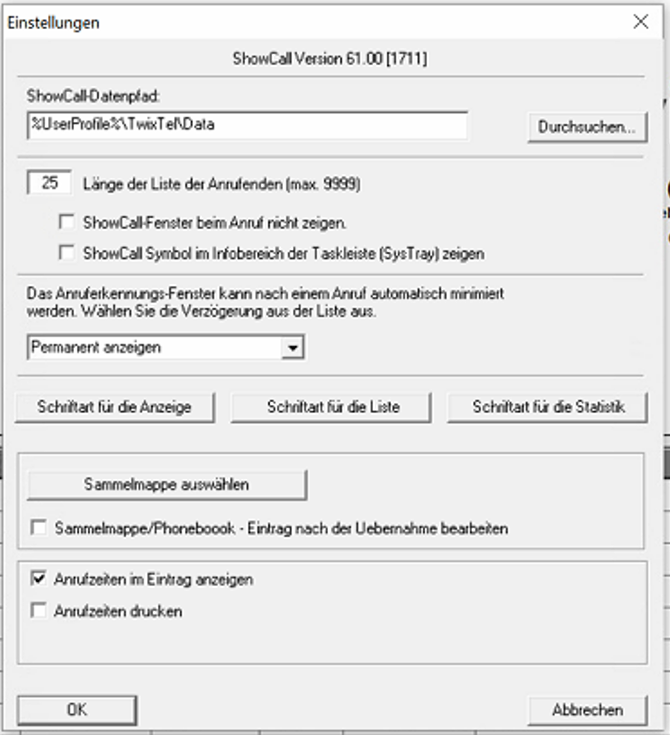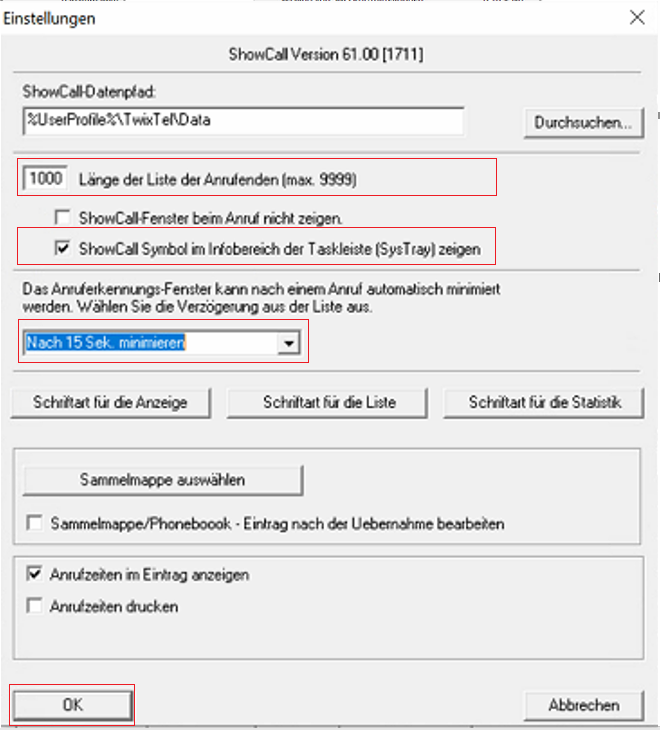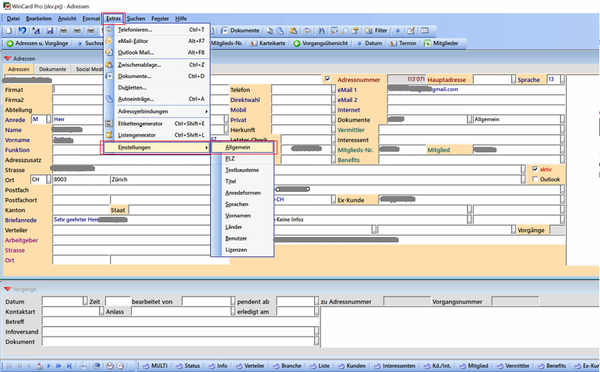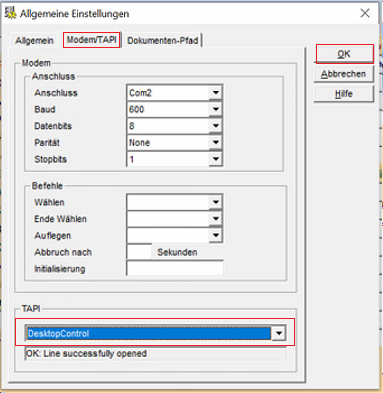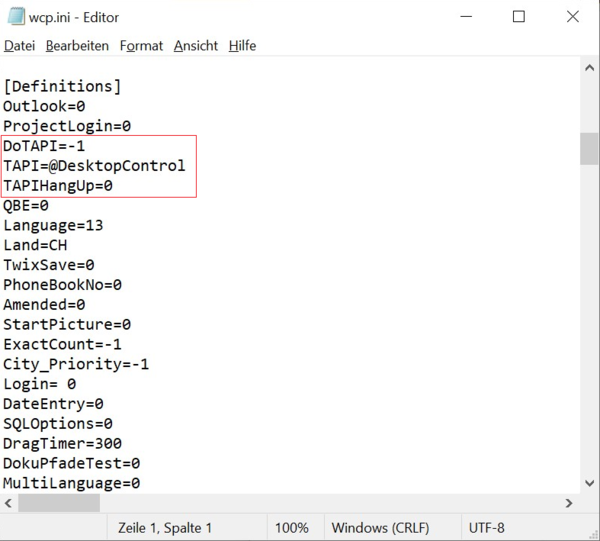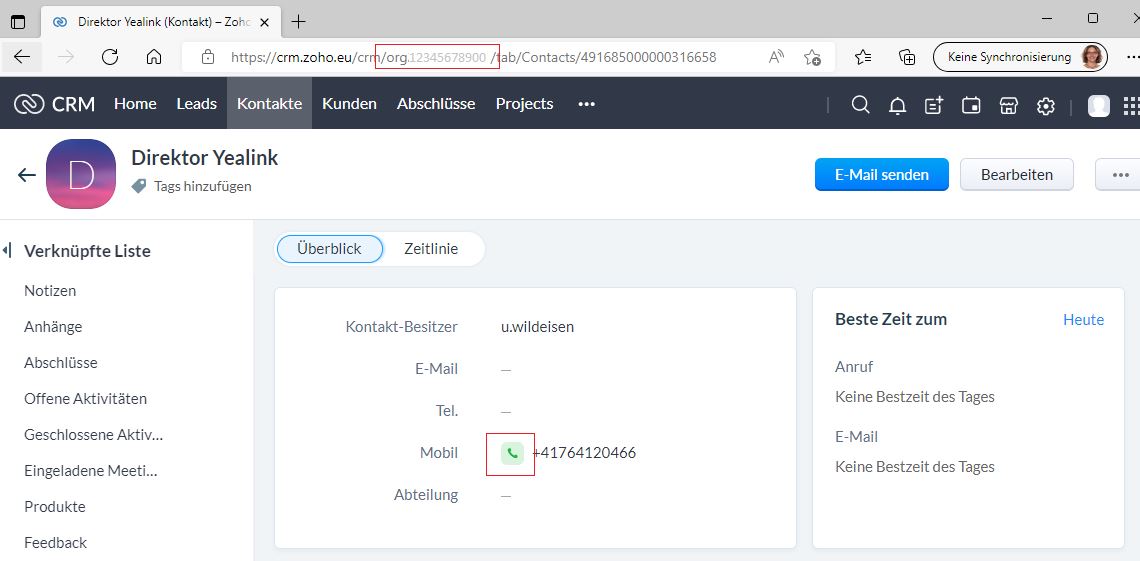VoIP:3rd Party Integration: Difference between revisions
From VTX Public Wiki
(→ZOHO: insert ZOHO logo) |
(→HubSpot & VTX Softphone: ZOHO > HubSpot) |
||
| (18 intermediate revisions by 2 users not shown) | |||
| Line 2: | Line 2: | ||
As basis for integration into third-party products mostly Action URL and TAPI functions are required. Our Softclients support these functions with version > = 7.1 |
As basis for integration into third-party products mostly Action URL and TAPI functions are required. Our Softclients support these functions with version > = 7.1 |
||
= |
=Softclients= |
||
Softclients are available for Microsoft Windows and MacOS operating system. Most of CRM using Microsoft Windows. |
Softclients are available for Microsoft Windows and MacOS operating system. Most of CRM using Microsoft Windows. |
||
To setup Softclient refere to the configuration helper |
To setup Softclient refere to the configuration helper |
||
* DesktopCommunicator |
|||
*DesktopCommunicator |
|||
* DesktopOperator |
|||
*DesktopOperator |
|||
* DesktopCTI |
|||
*DesktopCTI |
|||
'''Install the Softclient''' |
'''Install the Softclient''' |
||
Same setup guide for all Softphones |
Same setup guide for all Softphones |
||
* DE: [https://www.vtx.ch/media/pdf/desktop-control-quick-user-guide-de.pdf Quick User Guide Softclient] |
|||
* FR: [https://www.vtx.ch/media/pdf/desktop-control-quick-user-guide-fr.pdf Quick User Guide Softclient] |
|||
*DE: [https://www.vtx.ch/media/pdf/desktop-control-quick-user-guide-de.pdf Quick User Guide Softclient] |
|||
== Registry of CALLTO and TEL protocol == |
|||
*FR: [https://www.vtx.ch/media/pdf/desktop-control-quick-user-guide-fr.pdf Quick User Guide Softclient] |
|||
The softclient in most of cases automatically registers itself during the installation for the "Callto" and "Tel" protocols. |
|||
==Registry of CALLTO and TEL protocol== |
|||
The softclient in most of cases automatically registers itself during the installation for the '''CALLTO''' and '''TEL''' protocols. |
|||
This configuration can change due to the installation of other software. |
This configuration can change due to the installation of other software. |
||
''Example based on Microsoft Windows 10'' |
''Example based on Microsoft Windows 10'' |
||
* |
*Open Windows Settings and open Default apps menu |
||
*Search for your standard Browswer App |
|||
* Click Select default Apps by Protocol |
|||
*Select Choose default apps by protocol |
|||
<table> |
|||
<tr><td> |
|||
[[File:CRM Standard Apps.jpg|800px|thumb|left|Default apps by protocol]] |
|||
</td></tr> |
|||
</table> |
|||
'''CALLTO''' |
|||
Serch for "CALLTO" and check or chage the default to the application "DesktopControl Dialer" |
|||
'''CALLTO'''<br> |
|||
CALLTO Protocol assigned to DesktopControl |
|||
Serch for '''CALLTO''' and check or chage the default to the application '''DesktopControl Dialer''' |
|||
<table> |
|||
<tr><td> |
|||
[[File:CRM CALLTO.jpg|800px|thumb|left|assign CALLTO protocol to DesktopControl Dialer]] |
|||
</td></tr> |
|||
</table> |
|||
CALLTO protocol assigned to DesktopControl Dialer |
|||
'''TEL''' |
|||
Search for "TEL" and check or change the default to the application "DesktopControl Dialer" |
|||
'''TEL'''<br> |
|||
TEL Protocol set to DesktopControl |
|||
Search for '''TEL''' and check or change the default to the application '''DesktopControl Dialer''' |
|||
<table> |
|||
<tr><td> |
|||
[[File:CRM TEL.jpg|800px|thumb|left|assign TEL protocol to DesktopControl Dialer]] |
|||
</td></tr> |
|||
</table> |
|||
TEL protocol assigned to DesktopControl Dialer |
|||
== |
==Set up hotkey== |
||
In order to enable an outgoing call from a third-party product, Softphones also offers a hotkey. |
In order to enable an outgoing call from a third-party product, Softphones also offers a hotkey. |
||
By default it is set to Ctrl+F12 (Strg+F12) |
By default it is set to Ctrl+F12 (Strg+F12) |
||
| Line 40: | Line 58: | ||
It can get personalised to your needs |
It can get personalised to your needs |
||
* |
*open Settings / Keyboard |
||
* |
*search for "Dial selected number" |
||
* |
*choose your own setup |
||
== |
==Set up Action URL== |
||
Open the Action URL settings in the Softclient and add the following setting: |
Open the Action URL settings in the Softclient and add the following setting: |
||
* '''Call events''' => Incoming call |
|||
* '''Status''' => activated |
|||
* '''Scope''' => External calls |
|||
* '''Action type''' => Run application |
|||
* '''URL''' => <APPLICATION_URL> can be found in the respective [[VoIP:3rd_Party_Integration#CRM_Systems|'''CRM System chapters''']] |
|||
*'''Call events''' => Incoming call |
|||
== Set up Standard Browser == |
|||
*'''Status''' => activated |
|||
*'''Scope''' => External calls |
|||
*'''Action type''' => Run application |
|||
*'''URL''' => <APPLICATION_URL> can be found in the respective [[VoIP:3rd_Party_Integration#CRM_Systems|'''CRM System chapters''']] or [[VoIP:3rd_Party_Integration#Online_Directory|'''Online Directory chapter''']] |
|||
==Set up Standard Browser== |
|||
For the integration into Softclients you need the file path of your standard web browser. This is referred to in the documentation with the placeholder <BROWSER> |
For the integration into Softclients you need the file path of your standard web browser. This is referred to in the documentation with the placeholder <BROWSER> |
||
| Line 61: | Line 80: | ||
Depending on the operating system and installation path, the examples can be different from your installation |
Depending on the operating system and installation path, the examples can be different from your installation |
||
Easiest way to find the right path is by rightclick on the application - Settings |
Easiest way to find the right path is by rightclick on the application - Settings |
||
<table> |
|||
<tr><td> |
|||
[[File:CRM BrowserURL.jpg|800px|thumb|left|Browser URL]] |
|||
</td></tr> |
|||
</table> |
|||
Always allow the browser to open the app |
Always allow the browser to open the app |
||
=== |
===Microsoft Edge=== |
||
Example: <BROWSER> = "C:\Program Files (x86)\Microsoft\Edge\Application\msedge.exe" |
Example: <BROWSER> = "C:\Program Files (x86)\Microsoft\Edge\Application\msedge.exe" |
||
=== |
===Firefox=== |
||
Example: <BROWSER> = “C:\Program Files\Mozilla Firefox\firefox.exe” |
Example: <BROWSER> = “C:\Program Files\Mozilla Firefox\firefox.exe” |
||
=== |
===Chrome=== |
||
Example: <BROWSER> = “C:\Program Files(x86)\Google\Chrome\Application\chrome.exe" |
Example: <BROWSER> = “C:\Program Files(x86)\Google\Chrome\Application\chrome.exe" |
||
= |
=CRM Systems= |
||
== |
==HubSpot== |
||
[[File:HUBSPOT.jpg|thumb]] |
|||
FIXME |
|||
There are currently 2 different types of integration with HubSpot. |
|||
* With VTX Softphone only for basic implementation, refere to [[VoIP:3rd_Party_Integration#HubSpot_.26_VTX_Softphone|HubSpot & VTX Softphone]] |
|||
* Using a third-party product from [https://www.phonemondo.com/ PhoneMondo] which allows extended integration, cf: [[VoIP:3rd_Party_Integration#HubSpot_.26_PhoneMondo|HubSpot & PhoneMondo]] |
|||
== Twixtel == |
|||
== ZOHO == |
|||
[[File:ZOHO.jpg|thumb|300x300px]] |
|||
===HubSpot & VTX Softphone=== |
|||
[[File:HubSpot-icon.jpg|50px|right]] |
|||
[[File:Softphone.jpg|70px|right]] |
|||
The following integration is possible for HubSpot with DesktopCommunicator/DesktopCTI/DesktopOperator |
|||
*Contact information for incoming calls |
|||
INSERT VIDEO |
|||
*Outgoing call from the application |
|||
====Contact information==== |
|||
Add the following <APPLICATION_URL> into the URL field according to the chapter [[VoIP:3rd_Party_Integration#Set_up_Action_URL|'''Set up Action URL''']] : |
|||
<''BROWSER''> https://app.hubspot.com/contacts/<''HUBSPOT_URL''>/contacts/list/view/all/?globalSearchQuery=$call.remote_number&query=$call.remote_number |
|||
<''BROWSER''>: replace placeholder <BROWSER> with your browser used by follow chapter [[VoIP:3rd_Party_Integration#Set_up_Standard_Browser|'''Set up Standard Browser''']]<br> |
|||
<''HUBSPOT_URL''>: replace placeholder <HUBSPOT_URL> with your personal HUBSPOT installation ID (i.g. ''35276967'') |
|||
Example of URL using Edge + HubSpot:<br> |
|||
"''C:\Program Files (x86)\Microsoft\Edge\Application\msedge.exe''" https://app.hubspot.com/contacts/''35276967''/contacts/list/view/all/?globalSearchQuery=$call.remote_number&query=$call.remote_number |
|||
====Outgoing calls==== |
|||
All numbers can be called via Softclient by clicking on the number |
|||
'''TEL''' prococol must be configured as described in chapter [[VoIP:3rd_Party_Integration#Registry_of_CALLTO_and_TEL_protocol|'''Registry of CALLTO and TEL protocol''']] |
|||
===HubSpot & PhoneMondo=== |
|||
[[File:HubSpot-icon.jpg|50px|right]] |
|||
[[File:PhoneMondo.jpg|100px|right]] |
|||
If you like extensive integration with HubSpot you can use the PhoneMondo product in combination with the VTX Softclients.<br> |
|||
{{Notice|1=PhoneMondo is a third-party product and VTX does not guarantee this function}} |
|||
VTX vPBX offers the following integration with PhoneMondo: |
|||
*Read the following information<br> |
|||
https://www.phonemondo.com/de/addons/hubspot/ |
|||
====Set up TAPI Line==== |
|||
For the function of PhoneMondo the local TAPI driver from the VTX Softphone is used for both, incoming and outgoing calls. |
|||
The TAPI line of the previously successfully installed Softclient must be connectd to PhoneMondeo. Proceed as followed: |
|||
*Login to PhoneMondo |
|||
*Open the Lines settings |
|||
<table> |
|||
<tr><td> |
|||
[[File:PhoneMondo Lines.jpg|600px|thumb|left]] |
|||
</td></tr> |
|||
</table> |
|||
*Select the Softclient (DesktopControl/DesktopOperator) |
|||
*Activate it |
|||
<table> |
|||
<tr><td> |
|||
[[File:PhoneMondo DesktopControlTAPI.jpg|600px|thumb|left]] |
|||
</td></tr> |
|||
</table> |
|||
The Softclient TAPI is now successfully connected to PhoneMondo |
|||
====Outgoing Calls==== |
|||
All numbers can be called via the Softclient by clicking on the icon<br> |
|||
HubSpot and PhoneMondo using TEL protocol which must be configured as described in chapter [[VoIP:3rd_Party_Integration#Registry_of_CALLTO_and_TEL_protocol|'''Registry of CALLTO and TEL protocol''']] |
|||
====Advanced integration==== |
|||
HubSpot and PhoneMondo developed special AddOns together to provide advanced integration<br> |
|||
Discover a perfect integration which allows to merge contacts, show realtime calls and duration, have popup with information, call stats & reports, graphs and and analysis |
|||
{{Notice|1=requires additional licenses, not handled by VTX}} |
|||
Connect HubSpot to use PhoneMondo App via App Marketplace |
|||
<table> |
|||
<tr><td> |
|||
[[File:HubSpot App Marketplace.jpg|800px|thumb|left]] |
|||
</td></tr> |
|||
</table> |
|||
Use PhoneMondo Addon HubSpot |
|||
<table> |
|||
<tr><td> |
|||
[[File:PhoneMondo addon HubSpot.jpg|800px|thumb|left]] |
|||
</td></tr> |
|||
</table> |
|||
==Twixtel== |
|||
[[File:TWIXTEL.jpg|thumb]] |
|||
Twixtel is available in DE/FR/IT, no english version available. Latest Version 61 is from 2019.<br> |
|||
'''TwixTel is not supported anymore and will not be updated anymore!'''<br> |
|||
You risk to get wrong lookup of data |
|||
Tested and working with IP-phones (Yealink + Snom) using DesktopCTI (not tested with DC or DO only) |
|||
===Configure TAPI in TwixTel=== |
|||
*Open TwixTel |
|||
*In Menu Option choose '''Setup Anruferkennung/Wählen''' |
|||
*In Telecommunication Setup Tab change Apparate-Typ to '''TAPI: DesktopControl''' |
|||
*Enter your Prefix (ex: 071) |
|||
*Click on Tapi button to activate the Tapi driver |
|||
*Afterwards test with '''Konfiguration Testen''' if the TAPI got successfully installed and the IP-phone/Softphone can be reached |
|||
*Confirm with OK |
|||
*Restart TwixTel |
|||
<table> |
|||
<tr><td> |
|||
[[File:CTI twixtel-tapi1.png|800px|thumb|left|Setup Anruferkennung/Wählen]] |
|||
<tr><td> |
|||
[[File:CTI twixtel-tapi2.png|800px|thumb|left|Telecommunication Setup]] |
|||
<tr><td> |
|||
[[File:CTI twixtel-tapi3.png|800px|thumb|left|Activate TAPI]] |
|||
<tr><td> |
|||
[[File:CTI twixtel-tapi4.png|800px|thumb|left|Test TAPI]] |
|||
</td></tr> |
|||
</table> |
|||
===Configure Options of ''Anrufer Identifikation''=== |
|||
*Start '''Anrufer Identifikation''' (Task bar) |
|||
*In '''Anrufer Identifikation''' go to menu '''Datei - Einstellungen''' |
|||
*Configure ''Länge der Liste der Anrufenden'': 1000 |
|||
*Activate ''ShowCall Symbol im Infobereich der Taskleiste (SysTray) zeigen'' |
|||
*Set value to minimize Caller-Window in ''Das Anruferkennungs-Fenster kann nach einem Anruf automatisch minimiert werden. Wählen Sie die Verzögerung aus der Liste aus:'' '''Nach 15 Sek. minimieren''' |
|||
*Confirm with OK |
|||
<table> |
|||
<tr><td> |
|||
[[File:CTI twixtel-tapi8.png|800px|thumb|left|open Anrufer Identifikation]] |
|||
<tr><td> |
|||
[[File:CTI twixtel-tapi5.png|800px|thumb|left|Twixtel Identifikation]] |
|||
<tr><td> |
|||
[[File:CTI twixtel-tapi6.png|800px|thumb|left|Settings bevore changements]] |
|||
<tr><td> |
|||
[[File:CTI twixtel-tapi7.png|800px|thumb|left|Settings after changements]] |
|||
</td></tr> |
|||
</table> |
|||
==WinCard Pro & Twixtel== |
|||
WinCard Pro is an adress management software (available only in german). More informations can be found on website: https://wincard-solutions.ch<br> |
|||
Following functions are possible with WinCard Pro & Twixtel : |
|||
* call lookup in WinCard and Twixtel |
|||
* call out from WinCard and Twixtel |
|||
=== Configure Twixtel === |
|||
Configure Twixtel by follow chapter [[VoIP:3rd_Party_Integration#Twixtel|Twixtel]] to have WinCard Pro lookup and dial out working |
|||
(WinCard Pro does not has an own Dialer and is using the Dialer from Twixtel) |
|||
=== Configure TAPI for WinCard Pro === |
|||
* Open WinCard Pro |
|||
* Click on '''Extras''' - '''Einstellungen''' |
|||
* Choose '''Allgemein''' in the Menu |
|||
* In '''Allgemeine Einstellungen''' open tab '''Modem/TAPI''' |
|||
* In section '''TAPI''' choose '''DesktopControl''' |
|||
* Confirm with '''OK''' |
|||
* Restart WinCard Pro |
|||
<table> |
|||
<tr><td> |
|||
[[File:CTI wincardpro.png|600px|thumb|left|WinCard Pro Setup]] |
|||
<tr><td> |
|||
[[File:CTI wincardpro2.png|600px|thumb|left|define TAPI for WinCard Pro]] |
|||
</td></tr> |
|||
</table> |
|||
=== Modify TAPI-parameters in WCP.ini file === |
|||
The '''WCP.ini''' file contains all parameters which get loaded when WinCard Pro get startet.<br> |
|||
Some parameters need to get changed to have DesktopControl correctly acting with WinCard Pro |
|||
* Find the '''WCP.ini''' file |
|||
Usually the file is located in '''AppData''' which is by default hidden.<br> |
|||
example path: C:\Users\''username''\'''AppData\Roaming\WinCard\Settings''' |
|||
* Open the '''WCP.ini''' with an editor |
|||
* Search in the file for '''[Definitions]''' |
|||
* change and adapt following 3 parameters: |
|||
**'''DoTAPI=-1''' |
|||
**'''TAPI=@DesktopControl''' |
|||
**'''TAPIHangUp=0''' |
|||
* Save the WCP.ini file (you need admin rights) |
|||
* Restart WinCard Pro |
|||
<table> |
|||
<tr><td> |
|||
[[File:CTI wcp.ini-file-parameter.png|600px|thumb|left|modify wcp.ini parameters]] |
|||
</td></tr> |
|||
</table> |
|||
==ZOHO== |
|||
[[File:ZOHO.jpg|thumb|300x300px]] |
|||
The following integration is possible for ZOHO with DesktopCommunicator/DesktopCTI/DesktopOperator |
The following integration is possible for ZOHO with DesktopCommunicator/DesktopCTI/DesktopOperator |
||
* Contact information for incoming calls |
|||
* Outgoing call from the application |
|||
*Contact information for incoming calls |
|||
*Outgoing call from the application |
|||
Add the following <APPLICATION_URL> into the URL field according to the chapter [[VoIP:3rd_Party_Int|'''Set up Action URL''']] : |
|||
===Demo Video: Integrate ZOHO=== |
|||
<BROWSER> https://crm.zoho.eu/crm/<ZOHO_URL>/search?searchword=$call.remote_number |
|||
Video showing setup to be able to use click-to-call and number lookup for ZOHO using DesktopControl with Action URL |
|||
<table> |
|||
<tr><td> |
|||
{{#ev:youtube|laruY9pg4ac}} |
|||
</td></tr> |
|||
</table> |
|||
===Contact information=== |
|||
<BROWSER>: follow chapter [[VoIP:3rd_Party_Integration#Set_up_Standard_Browser|'''Set up Standard Browser''']] |
|||
Add the following <APPLICATION_URL> into the URL field according to the chapter [[VoIP:3rd_Party_Integration#Set_up_Action_URL|'''Set up Action URL''']] : |
|||
<ZOHO_URL>: replace placeholder <ZOHO_URL> with your personal ZOHO installation ID (which can be found in the URL of your browser when opening ZOHO CRM) |
|||
<''BROWSER''> https://crm.zoho.eu/crm/<''ZOHO_URL''>/search?searchword=$call.remote_number |
|||
=== Outgoing calls === |
|||
<''BROWSER''>: replace placeholder <BROWSER> with your browser used by follow chapter [[VoIP:3rd_Party_Integration#Set_up_Standard_Browser|'''Set up Standard Browser''']]<br> |
|||
<''ZOHO_URL''>: replace placeholder <ZOHO_URL> with your personal ZOHO installation ID (which can be found in the URL of your browser when opening ZOHO CRM, i.g. ''org12345678900'') |
|||
Example of URL using Edge + ZOHO:<br> |
|||
"''C:\Program Files (x86)\Microsoft\Edge\Application\msedge.exe''" https://crm.zoho.eu/crm/''org12345678900''/search?searchword=$call.remote_number |
|||
===Outgoing calls=== |
|||
All numbers can be called via the Softclient by clicking on the green icon |
All numbers can be called via the Softclient by clicking on the green icon |
||
<table> |
|||
<tr><td> |
|||
[[File:ZOHO dial.jpg|thumb|1200px|left|dial out via ZOHO]] |
|||
</td></tr> |
|||
</table> |
|||
'''CALLTO''' prococol must be configured as described in chapter [[VoIP:3rd_Party_Integration#Registry_of_CALLTO_and_TEL_protocol|'''Registry of CALLTO and TEL protocol''']] |
|||
=== ZOHO & PhoneMondo === |
|||
[[File:ZOHO.jpg||100px|right]] |
|||
[[File:PhoneMondo.jpg|100px|right]] |
|||
If you like to have extended integration with ZOHO you can use the PhoneMondo product in combination with the VTX Softclients<br> |
|||
{{Notice|1=PhoneMondo is a third-party product and VTX does not guarantee this function}} |
|||
PhoneMondo addon offers integration with ZOHO: |
|||
* Read the following information<br> |
|||
https://www.phonemondo.com/en/addons/zohocrm/ |
|||
=Online Directory= |
|||
Action URL can be used to do a reverse lookup on incoming calls with DesktopControl (VoIP or CTI mode) on one of the Swiss Online Directories '''local.ch''' or '''tel.search.ch''' |
|||
==local.ch== |
|||
Add the following <APPLICATION_URL> into the URL field according to the chapter [[VoIP:3rd_Party_Integration#Set_up_Action_URL|'''Set up Action URL''']] : |
|||
<''BROWSER''> <''local.ch_URL''>=$call.remote_number |
|||
<''BROWSER''>: replace placeholder <''BROWSER''> with your browser used by follow chapter [[VoIP:3rd_Party_Integration#Set_up_Standard_Browser|'''Set up Standard Browser''']]<br> |
|||
<''local.ch_URL''>: replace placeholder <''local.ch_URL''> with the preferred language URL<br> |
|||
'''EN''': <nowiki>https://www.local.ch/en/q?slot=tel&what=</nowiki><br> |
|||
'''FR''': <nowiki>https://www.local.ch/fr/q?slot=tel&what=</nowiki><br> |
|||
'''DE''': <nowiki>https://www.local.ch/de/q?slot=tel&what=</nowiki><br> |
|||
Example of URL using Edge + local.ch in EN |
|||
"C:\Program Files (x86)\Microsoft\Edge\Application\msedge.exe" <nowiki>https://www.local.ch/en/q?slot=tel&what=$call.remote_number</nowiki> |
|||
==tel.search.ch== |
|||
Add the following <APPLICATION_URL> into the URL field according to the chapter [[VoIP:3rd_Party_Integration#Set_up_Action_URL|'''Set up Action URL''']] : |
|||
<''BROWSER''> <nowiki>http://tel.search.ch/?was=$call.remote_number</nowiki> |
|||
<''BROWSER''>: replace placeholder <''BROWSER''> with your browser used by follow chapter [[VoIP:3rd_Party_Integration#Set_up_Standard_Browser|'''Set up Standard Browser''']]<br> |
|||
Example of URL using Edge + tel.search.ch |
|||
"C:\Program Files (x86)\Microsoft\Edge\Application\msedge.exe" <nowiki>http://tel.search.ch/?was=$call.remote_number</nowiki> |
|||
CALLTO prococol must be configured as describen in chapter [[VoIP:3rd_Party_Integrat|'''Registry of CALLTO and TEL protocol''']] |
|||
Latest revision as of 08:47, 31 December 2024
VTX vPBX offers integration into several third-party systems. Customers wish to get contact information on incoming call and would like to do outgoing calls from their CRM As basis for integration into third-party products mostly Action URL and TAPI functions are required. Our Softclients support these functions with version > = 7.1
Softclients[edit | edit source]
Softclients are available for Microsoft Windows and MacOS operating system. Most of CRM using Microsoft Windows.
To setup Softclient refere to the configuration helper
- DesktopCommunicator
- DesktopOperator
- DesktopCTI
Install the Softclient Same setup guide for all Softphones
Registry of CALLTO and TEL protocol[edit | edit source]
The softclient in most of cases automatically registers itself during the installation for the CALLTO and TEL protocols. This configuration can change due to the installation of other software.
Example based on Microsoft Windows 10
- Open Windows Settings and open Default apps menu
- Search for your standard Browswer App
- Select Choose default apps by protocol
CALLTO
Serch for CALLTO and check or chage the default to the application DesktopControl Dialer
CALLTO protocol assigned to DesktopControl Dialer
TEL
Search for TEL and check or change the default to the application DesktopControl Dialer
TEL protocol assigned to DesktopControl Dialer
Set up hotkey[edit | edit source]
In order to enable an outgoing call from a third-party product, Softphones also offers a hotkey. By default it is set to Ctrl+F12 (Strg+F12) This function enables a marked number to be dialed via the Softclient. All characters that cannot be selected are automatically removed and the number normalized. It can get personalised to your needs
- open Settings / Keyboard
- search for "Dial selected number"
- choose your own setup
Set up Action URL[edit | edit source]
Open the Action URL settings in the Softclient and add the following setting:
- Call events => Incoming call
- Status => activated
- Scope => External calls
- Action type => Run application
- URL => <APPLICATION_URL> can be found in the respective CRM System chapters or Online Directory chapter
Set up Standard Browser[edit | edit source]
For the integration into Softclients you need the file path of your standard web browser. This is referred to in the documentation with the placeholder <BROWSER>
If you want to initiate an outgoing call from the third-party applications using CALLTO or TEL protocol, configure the application according to "Registry of CALLTO and TEL protocol" The web browser will show a popup window for each call, which can get deactivated in most browsers
Depending on the operating system and installation path, the examples can be different from your installation Easiest way to find the right path is by rightclick on the application - Settings
Always allow the browser to open the app
Microsoft Edge[edit | edit source]
Example: <BROWSER> = "C:\Program Files (x86)\Microsoft\Edge\Application\msedge.exe"
Firefox[edit | edit source]
Example: <BROWSER> = “C:\Program Files\Mozilla Firefox\firefox.exe”
Chrome[edit | edit source]
Example: <BROWSER> = “C:\Program Files(x86)\Google\Chrome\Application\chrome.exe"
CRM Systems[edit | edit source]
HubSpot[edit | edit source]
There are currently 2 different types of integration with HubSpot.
- With VTX Softphone only for basic implementation, refere to HubSpot & VTX Softphone
- Using a third-party product from PhoneMondo which allows extended integration, cf: HubSpot & PhoneMondo
HubSpot & VTX Softphone[edit | edit source]
The following integration is possible for HubSpot with DesktopCommunicator/DesktopCTI/DesktopOperator
- Contact information for incoming calls
- Outgoing call from the application
Contact information[edit | edit source]
Add the following <APPLICATION_URL> into the URL field according to the chapter Set up Action URL :
<BROWSER> https://app.hubspot.com/contacts/<HUBSPOT_URL>/contacts/list/view/all/?globalSearchQuery=$call.remote_number&query=$call.remote_number
<BROWSER>: replace placeholder <BROWSER> with your browser used by follow chapter Set up Standard Browser
<HUBSPOT_URL>: replace placeholder <HUBSPOT_URL> with your personal HUBSPOT installation ID (i.g. 35276967)
Example of URL using Edge + HubSpot:
"C:\Program Files (x86)\Microsoft\Edge\Application\msedge.exe" https://app.hubspot.com/contacts/35276967/contacts/list/view/all/?globalSearchQuery=$call.remote_number&query=$call.remote_number
Outgoing calls[edit | edit source]
All numbers can be called via Softclient by clicking on the number
TEL prococol must be configured as described in chapter Registry of CALLTO and TEL protocol
HubSpot & PhoneMondo[edit | edit source]
If you like extensive integration with HubSpot you can use the PhoneMondo product in combination with the VTX Softclients.
| PhoneMondo is a third-party product and VTX does not guarantee this function |
VTX vPBX offers the following integration with PhoneMondo:
- Read the following information
https://www.phonemondo.com/de/addons/hubspot/
Set up TAPI Line[edit | edit source]
For the function of PhoneMondo the local TAPI driver from the VTX Softphone is used for both, incoming and outgoing calls.
The TAPI line of the previously successfully installed Softclient must be connectd to PhoneMondeo. Proceed as followed:
- Login to PhoneMondo
- Open the Lines settings
- Select the Softclient (DesktopControl/DesktopOperator)
- Activate it
The Softclient TAPI is now successfully connected to PhoneMondo
Outgoing Calls[edit | edit source]
All numbers can be called via the Softclient by clicking on the icon
HubSpot and PhoneMondo using TEL protocol which must be configured as described in chapter Registry of CALLTO and TEL protocol
Advanced integration[edit | edit source]
HubSpot and PhoneMondo developed special AddOns together to provide advanced integration
Discover a perfect integration which allows to merge contacts, show realtime calls and duration, have popup with information, call stats & reports, graphs and and analysis
| requires additional licenses, not handled by VTX |
Connect HubSpot to use PhoneMondo App via App Marketplace
Use PhoneMondo Addon HubSpot
Twixtel[edit | edit source]
Twixtel is available in DE/FR/IT, no english version available. Latest Version 61 is from 2019.
TwixTel is not supported anymore and will not be updated anymore!
You risk to get wrong lookup of data
Tested and working with IP-phones (Yealink + Snom) using DesktopCTI (not tested with DC or DO only)
Configure TAPI in TwixTel[edit | edit source]
- Open TwixTel
- In Menu Option choose Setup Anruferkennung/Wählen
- In Telecommunication Setup Tab change Apparate-Typ to TAPI: DesktopControl
- Enter your Prefix (ex: 071)
- Click on Tapi button to activate the Tapi driver
- Afterwards test with Konfiguration Testen if the TAPI got successfully installed and the IP-phone/Softphone can be reached
- Confirm with OK
- Restart TwixTel
Configure Options of Anrufer Identifikation[edit | edit source]
- Start Anrufer Identifikation (Task bar)
- In Anrufer Identifikation go to menu Datei - Einstellungen
- Configure Länge der Liste der Anrufenden: 1000
- Activate ShowCall Symbol im Infobereich der Taskleiste (SysTray) zeigen
- Set value to minimize Caller-Window in Das Anruferkennungs-Fenster kann nach einem Anruf automatisch minimiert werden. Wählen Sie die Verzögerung aus der Liste aus: Nach 15 Sek. minimieren
- Confirm with OK
WinCard Pro & Twixtel[edit | edit source]
WinCard Pro is an adress management software (available only in german). More informations can be found on website: https://wincard-solutions.ch
Following functions are possible with WinCard Pro & Twixtel :
- call lookup in WinCard and Twixtel
- call out from WinCard and Twixtel
Configure Twixtel[edit | edit source]
Configure Twixtel by follow chapter Twixtel to have WinCard Pro lookup and dial out working (WinCard Pro does not has an own Dialer and is using the Dialer from Twixtel)
Configure TAPI for WinCard Pro[edit | edit source]
- Open WinCard Pro
- Click on Extras - Einstellungen
- Choose Allgemein in the Menu
- In Allgemeine Einstellungen open tab Modem/TAPI
- In section TAPI choose DesktopControl
- Confirm with OK
- Restart WinCard Pro
Modify TAPI-parameters in WCP.ini file[edit | edit source]
The WCP.ini file contains all parameters which get loaded when WinCard Pro get startet.
Some parameters need to get changed to have DesktopControl correctly acting with WinCard Pro
- Find the WCP.ini file
Usually the file is located in AppData which is by default hidden.
example path: C:\Users\username\AppData\Roaming\WinCard\Settings
- Open the WCP.ini with an editor
- Search in the file for [Definitions]
- change and adapt following 3 parameters:
- DoTAPI=-1
- TAPI=@DesktopControl
- TAPIHangUp=0
- Save the WCP.ini file (you need admin rights)
- Restart WinCard Pro
ZOHO[edit | edit source]
The following integration is possible for ZOHO with DesktopCommunicator/DesktopCTI/DesktopOperator
- Contact information for incoming calls
- Outgoing call from the application
Demo Video: Integrate ZOHO[edit | edit source]
Video showing setup to be able to use click-to-call and number lookup for ZOHO using DesktopControl with Action URL
|
|
Contact information[edit | edit source]
Add the following <APPLICATION_URL> into the URL field according to the chapter Set up Action URL :
<BROWSER> https://crm.zoho.eu/crm/<ZOHO_URL>/search?searchword=$call.remote_number
<BROWSER>: replace placeholder <BROWSER> with your browser used by follow chapter Set up Standard Browser
<ZOHO_URL>: replace placeholder <ZOHO_URL> with your personal ZOHO installation ID (which can be found in the URL of your browser when opening ZOHO CRM, i.g. org12345678900)
Example of URL using Edge + ZOHO:
"C:\Program Files (x86)\Microsoft\Edge\Application\msedge.exe" https://crm.zoho.eu/crm/org12345678900/search?searchword=$call.remote_number
Outgoing calls[edit | edit source]
All numbers can be called via the Softclient by clicking on the green icon
CALLTO prococol must be configured as described in chapter Registry of CALLTO and TEL protocol
ZOHO & PhoneMondo[edit | edit source]
If you like to have extended integration with ZOHO you can use the PhoneMondo product in combination with the VTX Softclients
| PhoneMondo is a third-party product and VTX does not guarantee this function |
PhoneMondo addon offers integration with ZOHO:
- Read the following information
https://www.phonemondo.com/en/addons/zohocrm/
Online Directory[edit | edit source]
Action URL can be used to do a reverse lookup on incoming calls with DesktopControl (VoIP or CTI mode) on one of the Swiss Online Directories local.ch or tel.search.ch
local.ch[edit | edit source]
Add the following <APPLICATION_URL> into the URL field according to the chapter Set up Action URL :
<BROWSER> <local.ch_URL>=$call.remote_number
<BROWSER>: replace placeholder <BROWSER> with your browser used by follow chapter Set up Standard Browser
<local.ch_URL>: replace placeholder <local.ch_URL> with the preferred language URL
EN: https://www.local.ch/en/q?slot=tel&what=
FR: https://www.local.ch/fr/q?slot=tel&what=
DE: https://www.local.ch/de/q?slot=tel&what=
Example of URL using Edge + local.ch in EN
"C:\Program Files (x86)\Microsoft\Edge\Application\msedge.exe" https://www.local.ch/en/q?slot=tel&what=$call.remote_number
tel.search.ch[edit | edit source]
Add the following <APPLICATION_URL> into the URL field according to the chapter Set up Action URL :
<BROWSER> http://tel.search.ch/?was=$call.remote_number
<BROWSER>: replace placeholder <BROWSER> with your browser used by follow chapter Set up Standard Browser
Example of URL using Edge + tel.search.ch
"C:\Program Files (x86)\Microsoft\Edge\Application\msedge.exe" http://tel.search.ch/?was=$call.remote_number