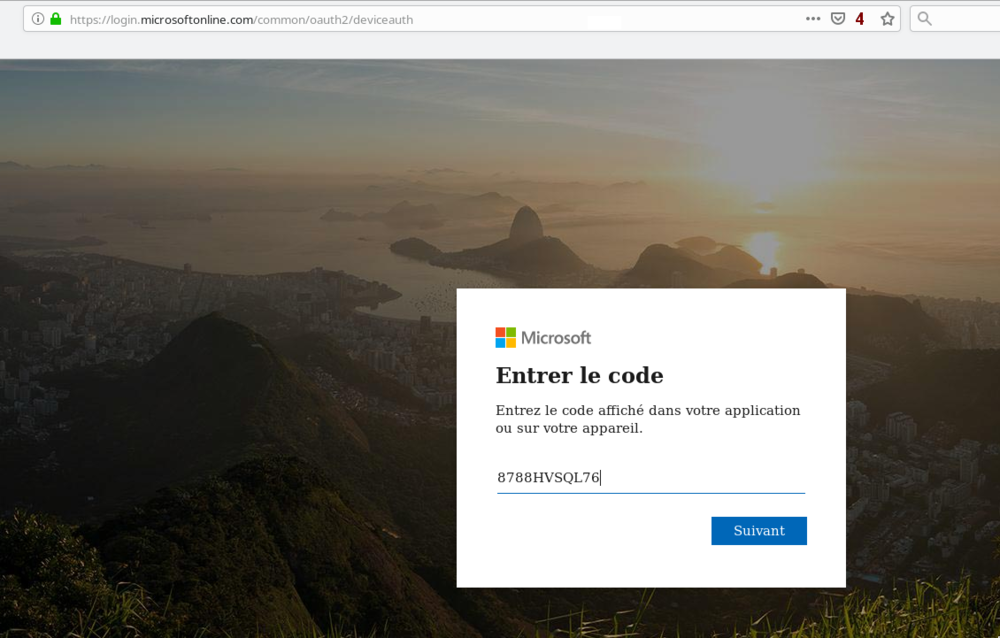FAQ:Teams
From VTX Public Wiki
General Questions[edit | edit source]
Where can I find Microsoft Teams Admin and End User trainings ?[edit | edit source]
- Information: On the VTX wiki, you will find documentation and tips regarding MS Teams Direct Training connectivity towards VTX Telephony Platform, but not related to Teams Global Training
- Solution: To get access to Microsoft Teams training, please refer the links below
- Admin trainings for Teams : https://docs.microsoft.com/en-US/microsoftteams/itadmin-readiness
- End User trainings for Teams : https://support.office.com/article/microsoft-teams-video-training-4f108e54-240b-4351-8084-b1089f0d21d7
What are the differences between a "Teams Connect" and a "Teams Virtual" ?[edit | edit source]
| Teams Connect | Teams Virtual | |
|---|---|---|
| Short Description | VTX handles "only" the connection between Teams Cloud and the Telephony Network allowing you to operates real phone numbers on your Teams Client | Teams Virtual allows an hybrid environment with SIP Phones and Teams Phones
The Intelligence remains handled in the VTX Kiosk |
| Analogy | Like a VTX ConnectPBX product but to be used only with Teams Cloud ( preconfigured for Teams by VTX with a lot of automation ) | a VTX VPBX service allowing you to use MS Teams client in parallel of normal SIP phones |
| VTX Service and Licenses Needed | a "Teams Connect" ( billed per number of concurrent calls + number of numbers )
N/A per user |
a VPBX Service ( billed per number of numbers )
a "Teams Virtual" license per user |
| Microsoft Licenses Needed | Microsoft Teams per user
Microsoft Phone System per user |
Microsoft Teams per user
Microsoft Phone System per user |
| Pros | - Simple and Basic solution from VTX to add real numbers to your Teams accounts
- "Cheap" solution to use Microsoft Teams |
- Allows an hybrid solution if you do not wish to have all your users and landing Zone to
use Microsoft Licenses. - You can use a mix of simple SIP phones ( Gigaset, Snom, Yealink,... ), VTX Softphones (DeskopControl / MobileControl), Teams Softphones and Yealink Teams phones within the same user or on different users - Allows to handle all Time Conditions and IVR and Groups within VTX Kiosk |
| Cons | - Management of all intelligence in Teams Admin in less sexy than in the VTX Kiosk
- Doesn't allow to operate simple SIP phones within the same VTX service |
Keep my @company.ch domain : Can I use VTX Teams service with my own Teams domain @company.ch ?[edit | edit source]
| There is no need for you to change the domain of your users with a @xxxx.teams.ipvoip.ch VTX domain, your Teams users will stay with @company.ch domain |
- Problematic: You do own a Microsoft Teams domain like company.ch and you would like to integrate the accounts you have within a "VTX Teams Connect" or "VTX Teams Virtual"
- Information:
- When subscribing to a VTX Teams service, VTX will provide you with a teams domain like xxxx.teams.ipvoip.ch . This domain will be used to bridge your own Teams accounts ending with "@company.ch" with the VTX service. You will never need to force this domain for your end user
- During the VTX Teams service setup, you will be asked to create one temporarily user with the @xxxx.teams.ipvoip.ch domain, but only one, and you can delete it as soon as service is running
- The scrips provided by VTX will allow you to assign numbers to your @company.ch Teams users
- Conclusion: Yes, you can use your own Teams domain @company.ch with VTX Teams service, no need to change your users domain
Multi-Provider : Can I use VTX Teams service in parallel of other provider services ?[edit | edit source]
- Problematic: You do already have another provider that handles the telephony Direct trunking and you wish to also integrate a VTX Teams service
- Information: VTX does provide a unique teams domain per service and also create unique Call Routing rules including this unique ID
- Conclusion: Yes, it is possible to setup a VTX Teams service in parallel of an existing service from another provider. You will select which number is handled by which provider.
Frequent Errors[edit | edit source]
New-CsOnlineVoiceRoutingPolicy - Cannot find specified Online PSTN usage[edit | edit source]
- Problem: When we run the script to create the call routing, you might get a red error that New-CsOnlineVoiceRoutingPolicy is not working
- Symptoms: When running the script to create the call routing, you might get an error "Cannot find specified Online PSTN usage"
- Possible Explanation:
- You forgot to create the temporary User "enableteams"
- MS Teams platform is getting some delay and between the time we create the Online PSTN usage and the time we use it in Online Voice Routing Policy, we need to wait for Teams platform to get up to date
- Solution:
- Verify that you did create the "enableteam" user, cf FAQ:Teams#Create_a_temporarily_user_in_the_.3Cservicenumber.3E.teams.ipvoip.ch_domain
- Wait up to 4h and try again to use the script again
As you can see after some time, the same command did work
Powershell 7 preview : Could not load type 'System.Security.Cryptography.SHA256Cng'[edit | edit source]
- Information: Until powershell 7 gets stable, importing modules like SkypeOnlineConnector might fail with error
- Additional Information: Explanation of the problem with module AzureAD, but it is the same reason https://github.com/PowerShell/PowerShell/issues/11564
- Workaround: Use the command below to import the module with the "-UseWindowsPowerShell" parameter
- Solution : Stick to powershell version 6 until version 7 gets stable
PS C:\Windows\System32> Import-Module -UseWindowsPowerShell SkypeOnlineConnector
WARNING: Module SkypeOnlineConnector is loaded in Windows PowerShell using WinPSCompatSession remoting session; please note that all input and output of commands from this module will be deserialized objects. If you want to load this module into PowerShell please use 'Import-Module -SkipEditionCheck' syntax.
|
File:Teams-script-error-powershell-7-preview.png Powershell 7 preview - Could not load type 'System.Security.Cryptography.SHA256Cng' |
Cannot Import Module SkypeOnlineConnector[edit | edit source]
- Information: By default, it is not allowed to execute powershell scrip on a Windows PC, you need to explicitly allow it
- Problem: If you did not follow the Microsoft documentation while installing the SkypeOnlineConnector module, you will not be able to import it
- Symptoms: You will get the powershell error below
- Solution: Open a powershell prompt as admin and set "Set-ExecutionPolicy RemoteSigned -Force" ( cf below )
- Additional Information: cf https://docs.microsoft.com/en-us/SkypeForBusiness/set-up-your-computer-for-windows-powershell/download-and-install-windows-powershell-5-1
Confirmation of the problem, here Execution Policy is Restricted, i.e disabled
Get-ExecutionPolicy
Restricted
Solution
Set-ExecutionPolicy RemoteSigned -Force
Get-ExecutionPolicy
RemoteSigned
Error that you are getting
Modules d'importation : Le fichier "C:\Program Files\Common Files\Skype for Business
Online\Modules\SkypeOnlineConnectorSkypeOnlineConnectorStartup.psm1" ne peut pas être chargé, car l'exécution de
Les scripts sont désactivés sur ce système. Pour plus d'informations, voir "about_Execution_Policies".
(https:/go.microsoft.com/fwlink/?LinkID=135170).
En ligne:1 Caractère:1
+ modules d'importation "C:\Program Files\Common Files\Skype for Business Onlin ...
+ CategoryInfo : Erreur de sécurité : ( 🙂 [Modules d'importation], PSSecurityException
+ FullyQualifiedErrorId : UnauthorizedAccess,Microsoft.PowerShell.Commands.ImportModuleCommand
Get-CsOnlinePowerShellEndpoint : The remote name could not be resolved: 'lyncdiscover.xxx'[edit | edit source]
- Problem : You get an red colored error when using the scripts
- Symptoms: When starting to use a powershell script or command, you get an error like Get-CsOnlinePowerShellEndpoint : The remote name could not be resolved: 'lyncdiscover.xxx'
- Possible Explanation: You are using an admin account where needed lyncdiscover.$DOMAIN DNS entry is not set correctly
- Solution: Please verify and dix your Admin account DNS setup
- Workaround : Add the suffix "-OverrideAdminDomain $MSTeamsDomain" to the New-CsOnlineSession command
Incoming Call Problem[edit | edit source]
404 Not found : Number hasn't been assigned[edit | edit source]
- Problem: You cannot call a Microsoft Teams number
- Status: You have assigned a number to a "Microsoft Teams Virtual" in the Kiosk Hardware Module or the number belongs to a "Teams Connect", but incoming call towards this number are not working and are rejected.
- Symptoms: When calling the number, you get a "404 Not Found" Number hasn't been assigned error
- Check to perform 1:
- (VoIP Analyzer for VTX Partners) Using VoIP Analyser, check the status of the number and verify that call was rejected by Microsoft Proxy with a 404 error
- (Teams Domain) Verify in https://admin.microsoft.com/AdminPortal/Home#/Domains that you did enable the <service_number>.teams.ipvoip.ch domain for MS Teams
- (Teams + Phone System) Verify in https://admin.microsoft.com/AdminPortal/Home#/users that you did enable Teams + Phone System to your user
- (Number) Verify in https://admin.teams.microsoft.com/users that you did assign the correct Phone number to your user
Calls answered by voicemail all the time[edit | edit source]
| If you redirect call to a Teams user that is not connected, all calls will be answered anyway by a voicemail ! By default all Teams users do have a redirection towards their voicemail. |
- Symptoms: All calls towards a number are answered by a voicemail
- Example: You have 3 users within a VPBX group and one of them is not connected ( PC shutdown ), all calls will be answered by his voicemail
- Solution: Please read FAQ:Teams#Disable_Call_redirection_to_Voicemail section below
Outgoing Call[edit | edit source]
CLIP : Number Display - I wish to display a different number than my direct line for my outgoing calls[edit | edit source]
- Problematic: For outgoing calls, you wish to display a number that is different than your direct line number
- Information: By default, you will be allowed to display any number belonging to your trunk ( visible in Kiosk ). If you try to display a number that doesn't belong to your trunk, the system will fallback to your direct line
- Solution:
- Display my company main number : Connect to your Kiosk https://kiosk.vtx.ch/VoIP/ListNumbers.aspx ( My Services / Telephony / Manager your numbers ) / Edit number / Outgoing calls and change number to be displayed
- Display another number belonging to me like my Mobile or a 08x number : Contact VTX to add a "Virtual Number"
- Display any number / Forward Caller Number : Contact VTX to enable "Special Arrangement"
Change number to be displayed in Kiosk
Here is a table explaining what number will be displayed
| Number you wish to display
(From SIP Header) |
Number you wish to Bill
(P-Preferred-Identity) |
"Special Arrangement" setting in VTX CRM | Option D'affichage in Kiosk
(PS: Any number belonging to you could be added by VTX in this list as "Virtual Number") |
Number that will be displayed
(out From SIP Header) |
Real Caller Number
(out P-Asserted-Identity) |
|---|---|---|---|---|---|
| Your direct line A | Your direct line A | % | Your direct line A | Your direct line A | Your direct line A |
| Your direct line A | Your direct line A | % | Another number belonging to you B and managed by VTX
( like a group number, headnumber, INA number... ) |
Another number belonging to you B | Another number belonging to you B |
| Your direct line A | Your direct line A | % | Another number belonging to you B and not managed by VTX |
Another number belonging to you B | Your direct line A |
| An external number like a mobile | Your direct line A | No | N/A | Your direct line A | Your direct line A |
| An external number like a mobile | Your direct line A | Yes | N/A | An external number like a mobile | Your direct line A |
Special Arrangement : I wish to keep the number of the caller being displayed when redirecting call to an external number[edit | edit source]
- Problematic: You are redirecting incoming call towards and external number and you wish to keep the number of the caller being displayed on remote destination
- Problem: Since you are trying to display a number that doesn't belong to your trunk, it is not allowed and caller id will fallback to your direct line
- Solution: Ask VTX to enable the "Special Arrangement" on your trunk, and also ask VTX to add a "+1" to push the project "#2304 - [Kiosk] ConnectPABX - Be Able to Manage Special Arrangement and Number Format from Kiosk Directly"
Audio Quality Problem[edit | edit source]
Control Call Quality[edit | edit source]
- Connect to https://admin.teams.microsoft.com/users
- Select your user
- Go in the "Call history" tab
- Select the call you wish to analyze ( and look at the "Audio quality" )
Audio Delay problem[edit | edit source]
- Symptoms: You have huge delay over your Teams client that prevent you from having a normal interaction with your interlocutor
- Possible Audio Delay source : RDP, Internet Connection, VPN, Team cloud problem
- Problematic : You need to perform some tests to identify the source of the problem
- Test Call numbers
- "/testcall" : You can call test call
- 0225117902 : VTX Echo Test number will echo back what you are saying allow you to check call latency
- (optional) Disable your VPN if any
Voicemail Management[edit | edit source]
Disable Call redirection to Voicemail[edit | edit source]
- Problem: If you Teams client is not started, all your incoming calls will be redirected to Teams Voicemail instantly
- Problematic: You would like to disable redirection towards your voicemail
- Additional Information: Please refer to https://support.office.com/article/manage-your-call-settings-in-teams-456cb611-3477-496f-b31a-6ab752a7595f
- Solution: Follow the following procedure
- Open Microsoft Teams Application
- Click on your user icon and go in the Settings parameters
- Go in the Calls tab
- In the "If not answered" section, select "Do Nothing" instead of "Voicemail"
PS: You can also disable the Voicemail using Powershell ( cf https://docs.microsoft.com/en-us/powershell/module/skype/set-csonlinevoicemailusersettings?view=skype-ps for more information )
Set-CsOnlineVoicemailUserSettings -Identity login@domain.ch -VoicemailEnabled $false
VoicemailEnabled : False
PromptLanguage : en-US
OofGreetingEnabled : False
OofGreetingFollowAutomaticRepliesEnabled : False
OofGreetingFollowCalendarEnabled : False
ShareData : False
CallAnswerRule : RegularVoicemail
DefaultGreetingPromptOverwrite :
DefaultOofGreetingPromptOverwrite :
TransferTarget :
Change Voicemail Settings ( Language, record prompt, Text to speech, ...)[edit | edit source]
- Problematic: You would like to change some settings of your voicemail like the language of the prompt
- Information: The default language of your user will depend on the default language selected by your administrator. But you can change it in this menu
- Solution: Follow the following procedure
- Open Microsoft Teams Application
- Click on your user icon and go in the Settings parameters
- Go in the Calls tab
- Click on the Configure Voicemail" button and change the settings you wish to change ( Language, record record prompt, Text to speech, ... )
PS: You can also change the Voicemail Language settings using Powershell ( cf https://docs.microsoft.com/en-us/powershell/module/skype/set-csonlinevoicemailusersettings?view=skype-ps for more information )
Set-CsOnlineVoicemailUserSettings -Identity login@domain.ch -VoicemailEnabled $true -PromptLanguage de-DE
Set-CsOnlineVoicemailUserSettings -Identity login@domain.ch -VoicemailEnabled $true -PromptLanguage fr-FR
Set-CsOnlineVoicemailUserSettings -Identity login@domain.ch -VoicemailEnabled $true -PromptLanguage en-US
VoicemailEnabled : True
PromptLanguage : en-US
OofGreetingEnabled : False
OofGreetingFollowAutomaticRepliesEnabled : False
OofGreetingFollowCalendarEnabled : False
ShareData : False
CallAnswerRule : RegularVoicemail
DefaultGreetingPromptOverwrite :
DefaultOofGreetingPromptOverwrite :
TransferTarget :
CPE MS Teams[edit | edit source]
Setup a Yealink Teams Edition[edit | edit source]
- Plug the phone with MS Teams edition on a working network
- Click on the screen asking that you wish to login from a remote PC
- Enter https://microsoft.com/devicelogin on your PC
- Type the code visible on the phone
- Enter the provided credentials
Other Questions[edit | edit source]
External Access - Allow to chat and call any other Microsoft Teams user[edit | edit source]
- Problematic: You would like to be able to chat and talk with other company also using Microsoft Teams ( and also Skype )
- Solution: Follow the procedure below
- Connect to https://admin.teams.microsoft.com/company-wide-settings/external-communications
- Set Users can communicate with other Skype for Business and Teams users = On
| You can also decice to allow only some domains |
Service Health - Get notified when there is a problem with MS Teams[edit | edit source]
- Information: You can setup Teams Service Health notification in the Admin Center . It will allow you to receive emails when there is a problem with MS Teams platform, or new features
- Solution : Follow the procedure below
- Connect to https://admin.microsoft.com/adminportal/home#/servicehealth
- Go to Preferences / Email tab
- Setup an email and tick "Send me email notification about service health"
- In "Include these issue types" : Tick "Incidents" and "Advisories"
- In "Include these services" : Tick at least "Teams"