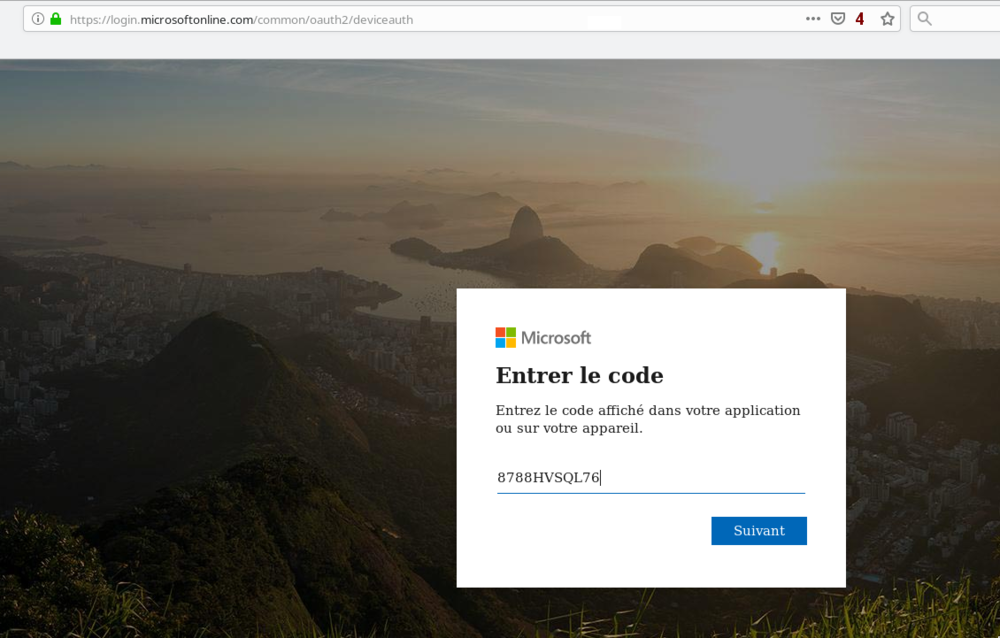FAQ:Teams: Difference between revisions
From VTX Public Wiki
(Explain how to Manage your Voicemail Settings) |
|||
| Line 67: | Line 67: | ||
</td></tr> |
</td></tr> |
||
</table> |
</table> |
||
=== Manage your Voicemail Settings === |
|||
* '''Symptoms''': Your voicemail is answering your call |
|||
* '''Solution''': Please read https://support.office.com/article/manage-your-call-settings-in-teams-456cb611-3477-496f-b31a-6ab752a7595f |
|||
| Line 85: | Line 92: | ||
</td></tr> |
</td></tr> |
||
</table> |
</table> |
||
Revision as of 13:07, 31 August 2020
General Questions[edit | edit source]
What are the differences between a "Teams Connect" and a "Teams Virtual" ?[edit | edit source]
| Teams Connect | Teams Virtual | |
|---|---|---|
| Short Description | VTX handles "only" the connection between Teams Cloud and the Telephony Network allowing you to operates real phone numbers on your Teams Client | Teams Virtual allows an hybrid environment with SIP Phones and Teams Phones
The Intelligence remains handled in the VTX Kiosk |
| Analogy | Like a VTX ConnectPBX product but to be used only with Teams Cloud ( preconfigured for Teams by VTX with a lot of automation ) | a VTX VPBX service allowing you to use MS Teams client in parallel of normal SIP phones |
| VTX Service and Licenses Needed | a "Teams Connect" ( billed per number of concurrent calls + number of numbers )
N/A per user |
a VPBX Service ( billed per number of numbers )
a "Teams Virtual" license per user |
| Microsoft Licenses Needed | Microsoft Teams per user
Microsoft Phone System per user |
Microsoft Teams per user
Microsoft Phone System per user |
| Pros | - Simple and Basic solution from VTX to add real numbers to your Teams accounts
- "Cheap" solution to use Microsoft Teams |
- Allows an hybrid solution if you do not wish to have all your users and landing Zone to
use Microsoft Licenses. - You can use a mix of simple SIP phones ( Gigaset, Snom, Yealink,... ), VTX Softphones (DeskopControl / MobileControl), Teams Softphones and Yealink Teams phones within the same user or on different users - Allows to handle all Time Conditions and IVR and Groups within VTX Kiosk |
| Cons | - Management of all intelligence in Teams Admin in less sexy than in the VTX Kiosk
- Doesn't allow to operate simple SIP phones within the same VTX service |
Incoming Call not working[edit | edit source]
404 Not found : Number hasn't been assigned[edit | edit source]
- Problem: You cannot call a Microsoft Teams number
- Status: You have assigned a number to a "Microsoft Teams Virtual" in the Kiosk Hardware Module or the number belongs to a "Teams Connect", but incoming call towards this number are not working and are rejected.
- Symptoms: When calling the number, you get a "404 Not Found" Number hasn't been assigned error
- Check to perform 1:
- (VoIP Analyzer for VTX Partners) Using VoIP Analyser, check the status of the number and verify that call was rejected by Microsoft Proxy with a 404 error
- (Teams Domain) Verify in https://admin.microsoft.com/AdminPortal/Home#/Domains that you did enable the <service_number>.teams.ipvoip.ch domain for MS Teams
- (Teams + Phone System) Verify in https://admin.microsoft.com/AdminPortal/Home#/users that you did enable Teams + Phone System to your user
- (Number) Verify in https://admin.teams.microsoft.com/users that you did assign the correct Phone number to your user
Manage your Voicemail Settings[edit | edit source]
- Symptoms: Your voicemail is answering your call
- Solution: Please read https://support.office.com/article/manage-your-call-settings-in-teams-456cb611-3477-496f-b31a-6ab752a7595f
CPE MS Teams[edit | edit source]
Setup a Yealink Teams Edition[edit | edit source]
- Plug the phone with MS Teams edition on a working network
- Click on the screen asking that you wish to login from a remote PC
- Enter https://microsoft.com/devicelogin on your PC
- Type the code visible on the phone
- Enter the provided credentials
Other Questions[edit | edit source]
External Access - Allow to chat and call any other Microsoft Teams user[edit | edit source]
- Problematic: You would like to be able to chat and talk with other company also using Microsoft Teams ( and also Skype )
- Solution: Follow the procedure below
- Connect to https://admin.teams.microsoft.com/company-wide-settings/external-communications
- Set Users can communicate with other Skype for Business and Teams users = On
| You can also decice to allow only some domains |